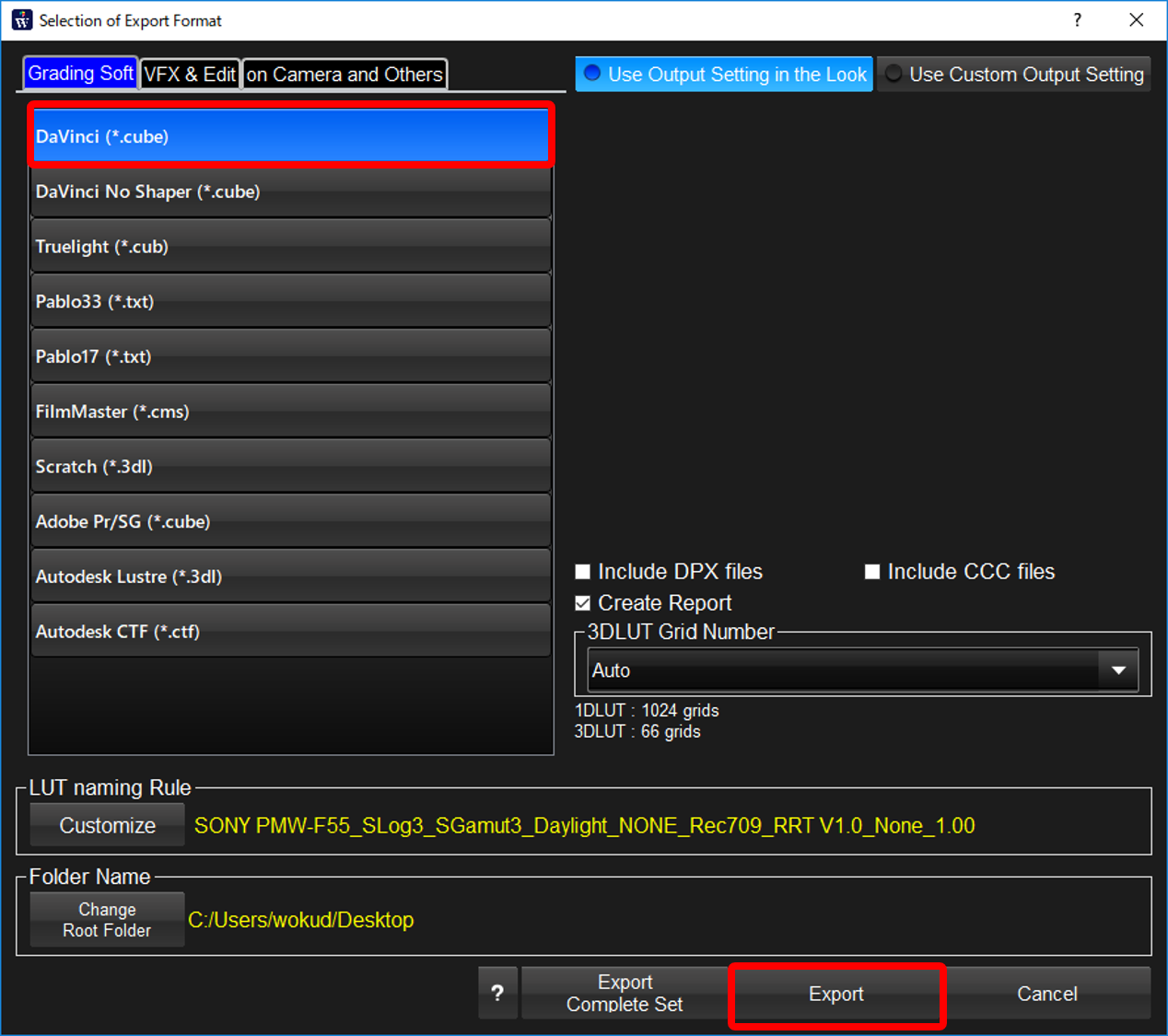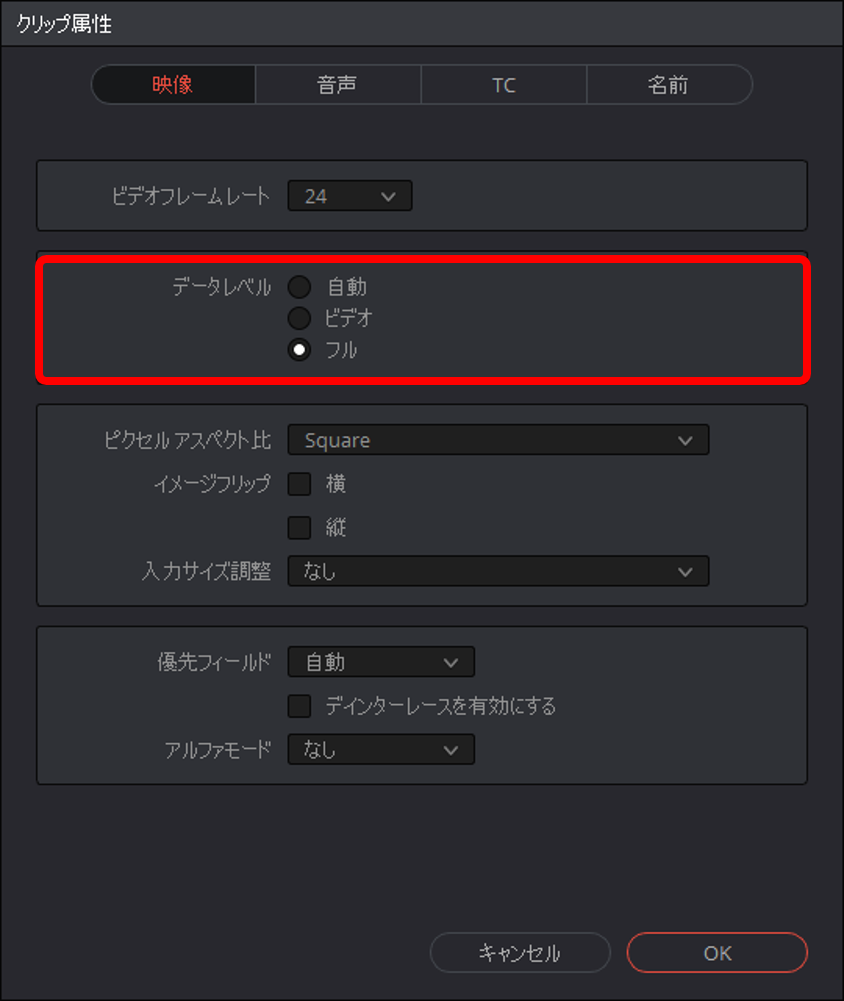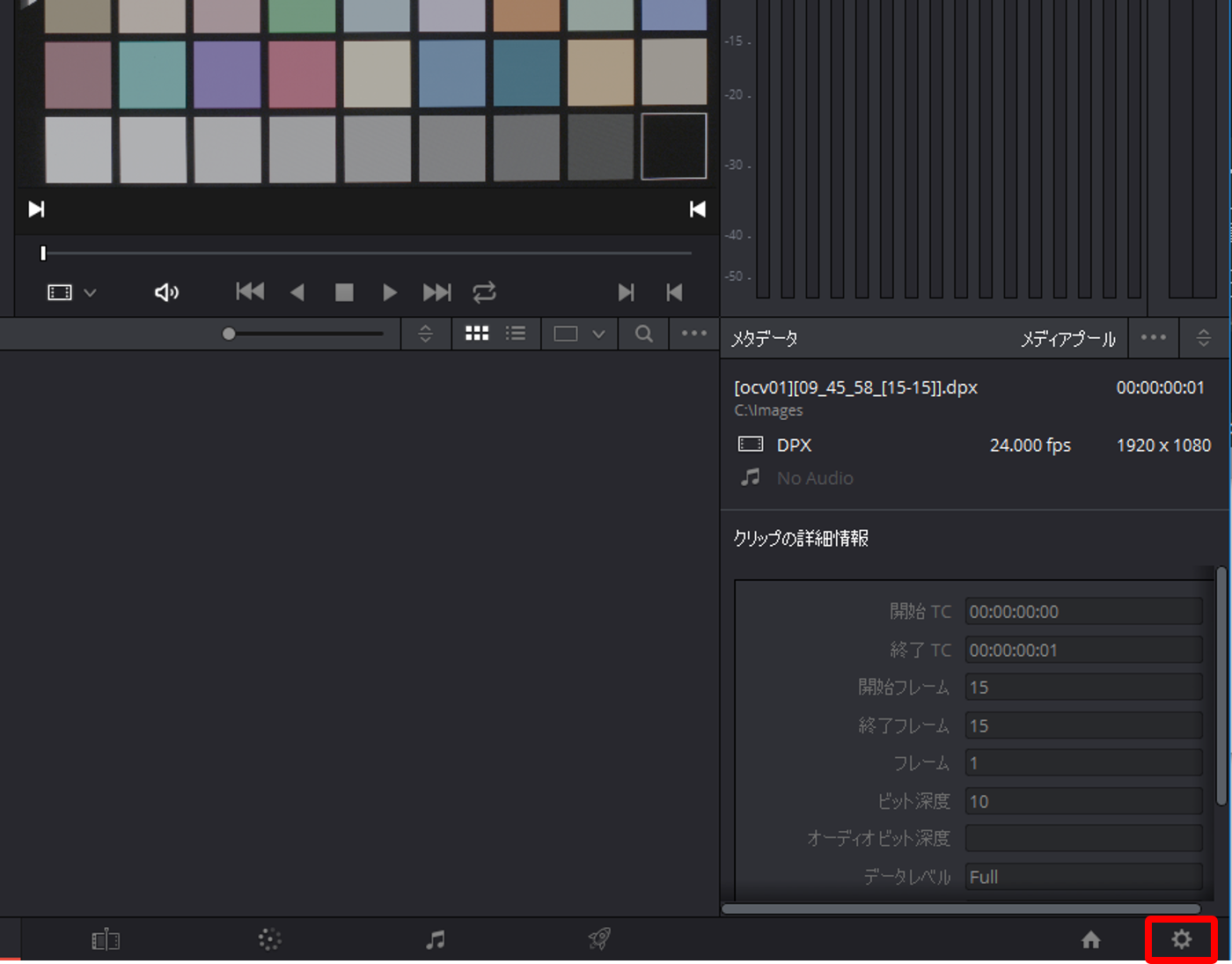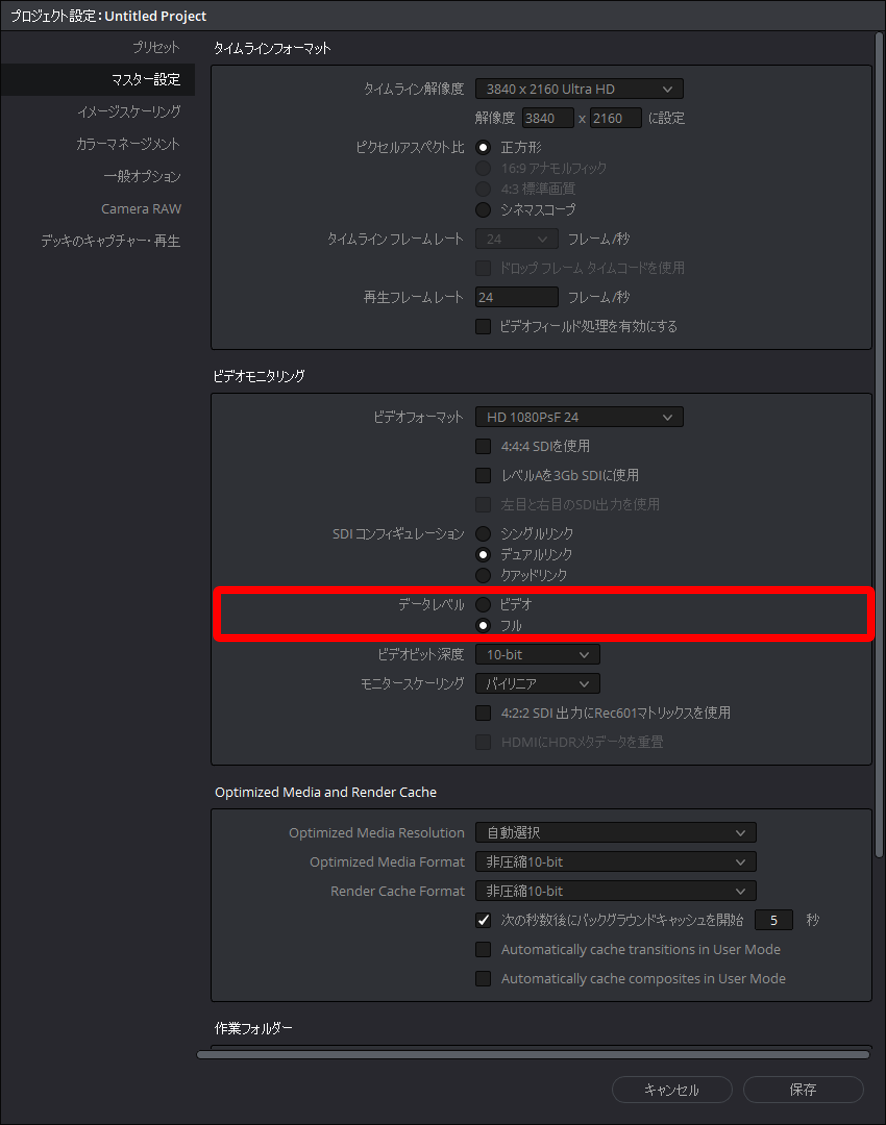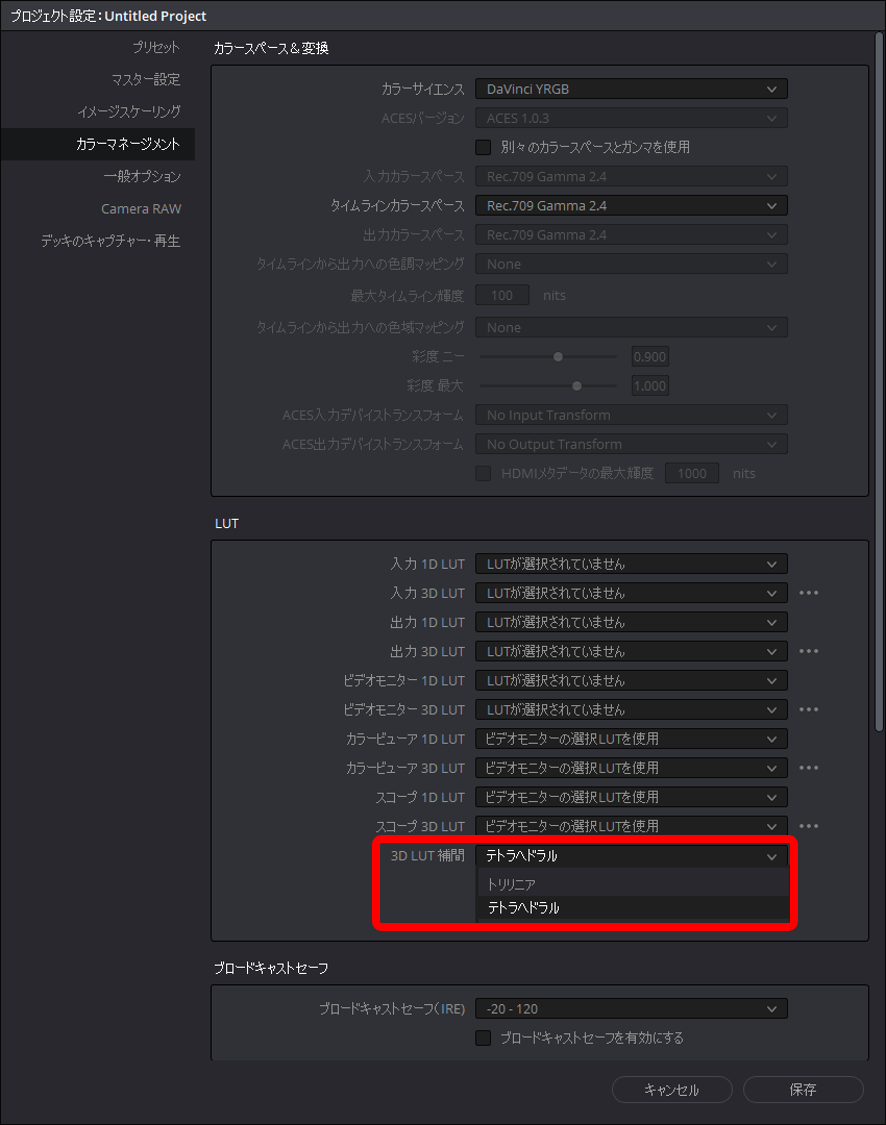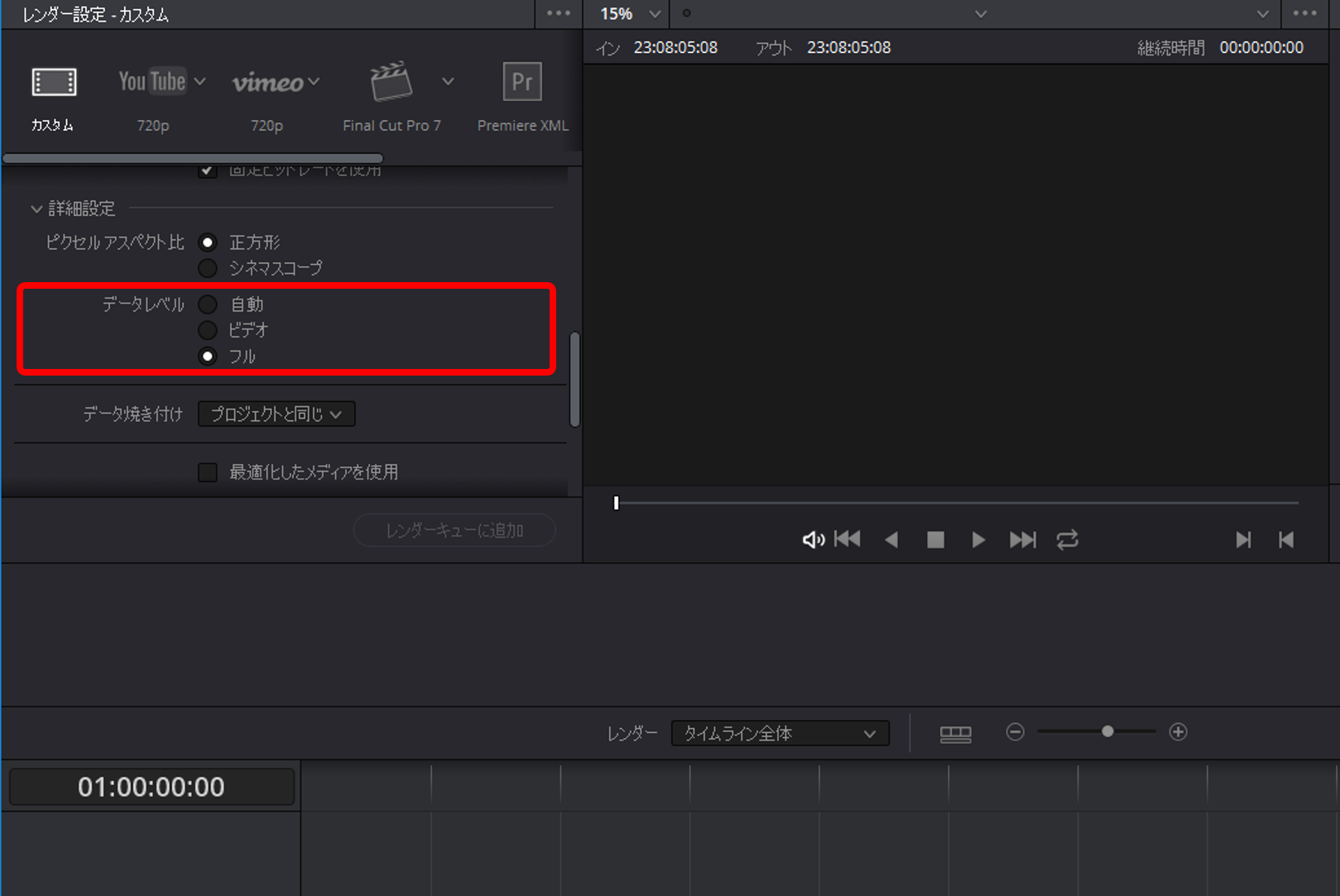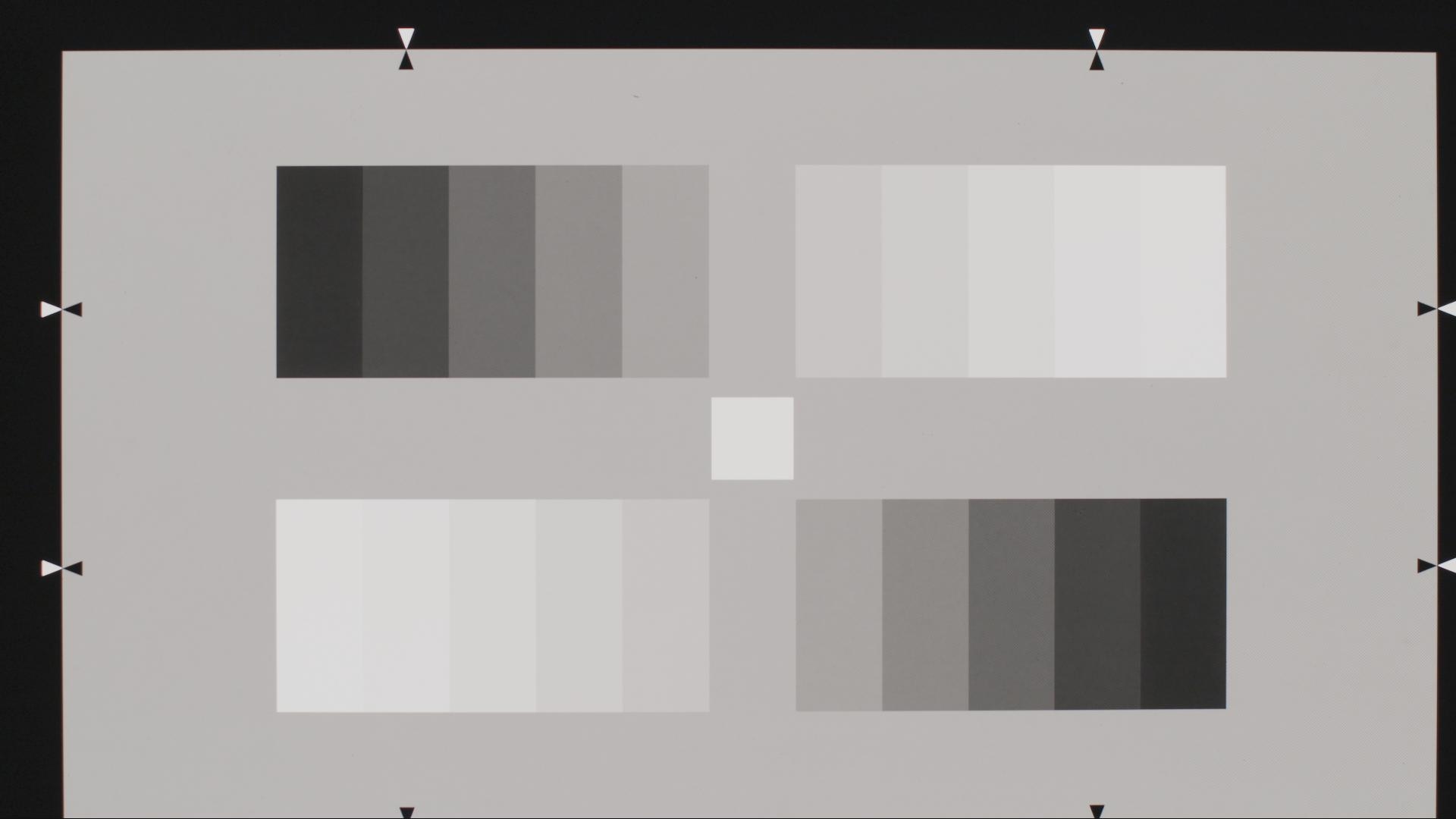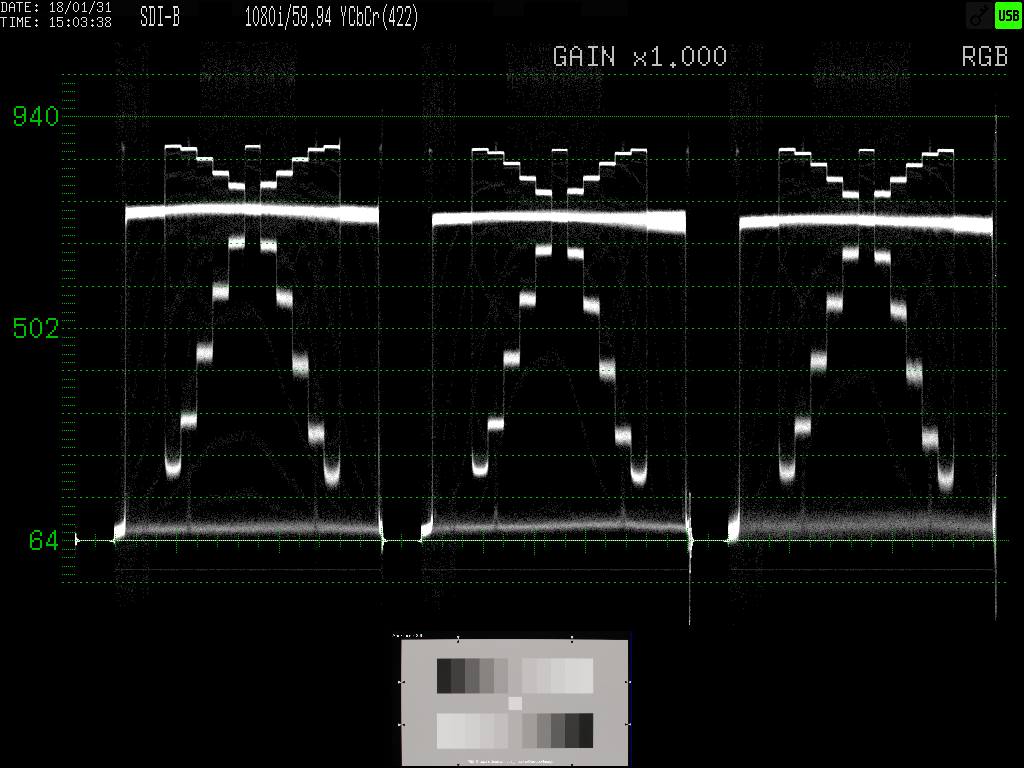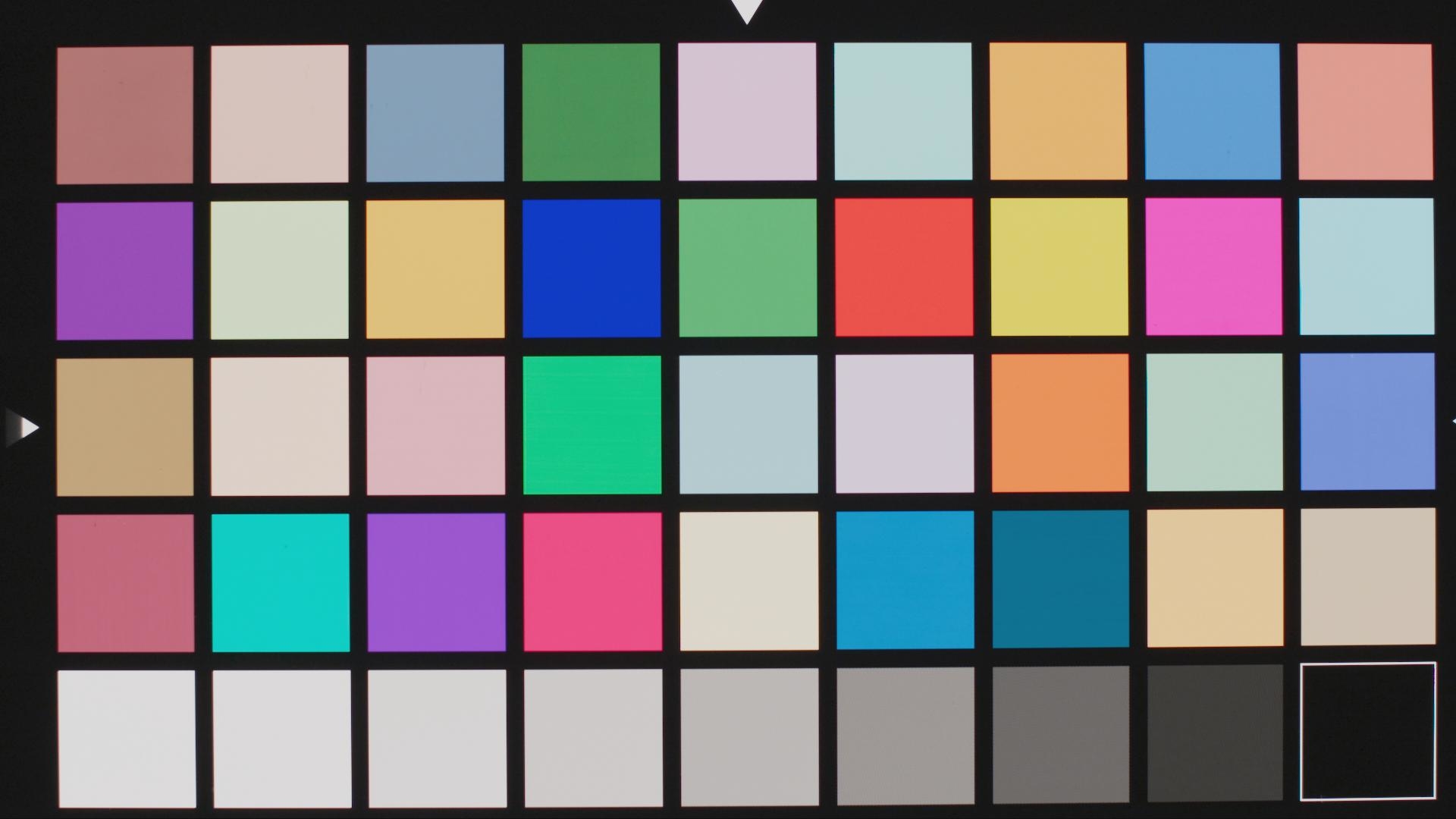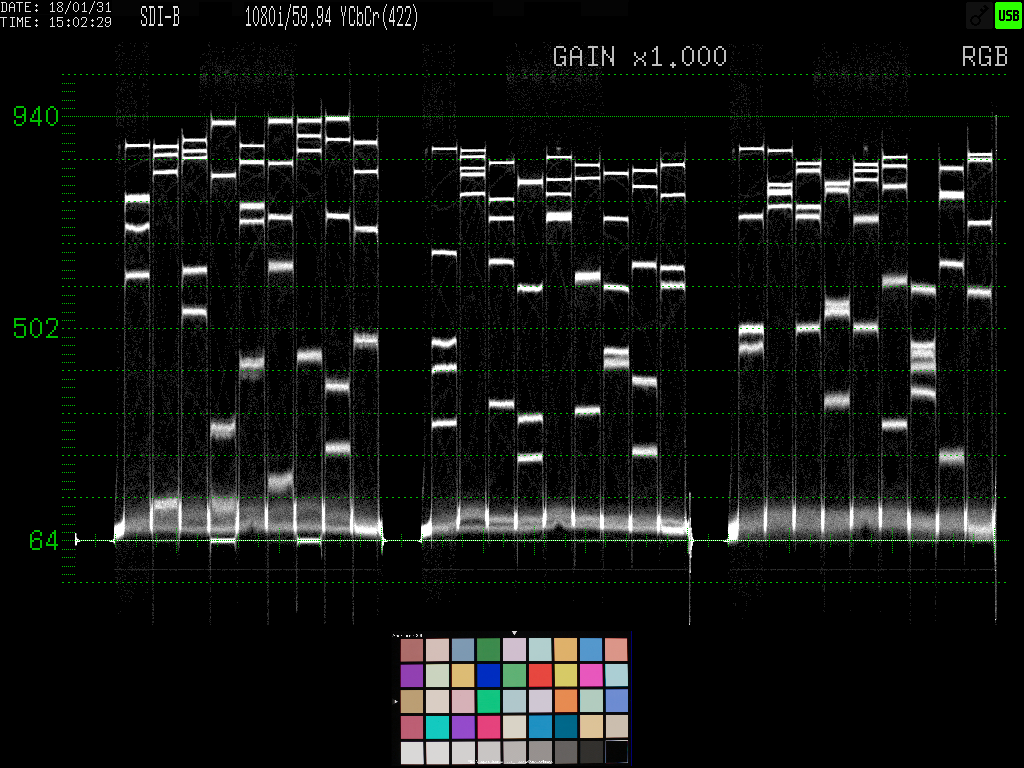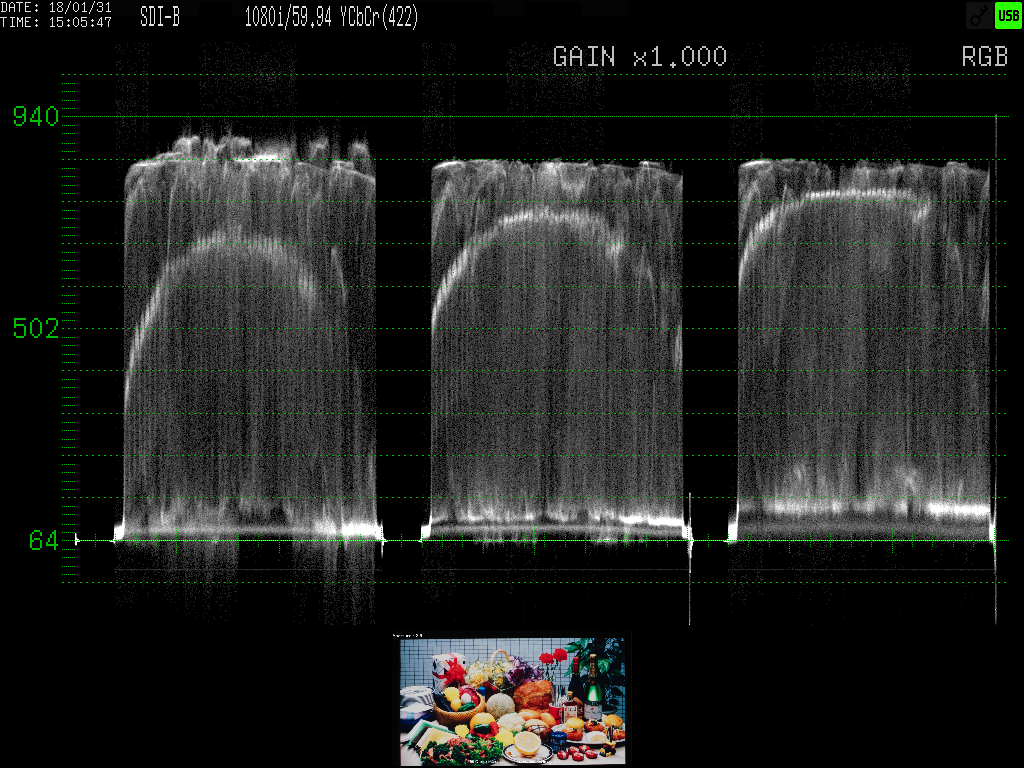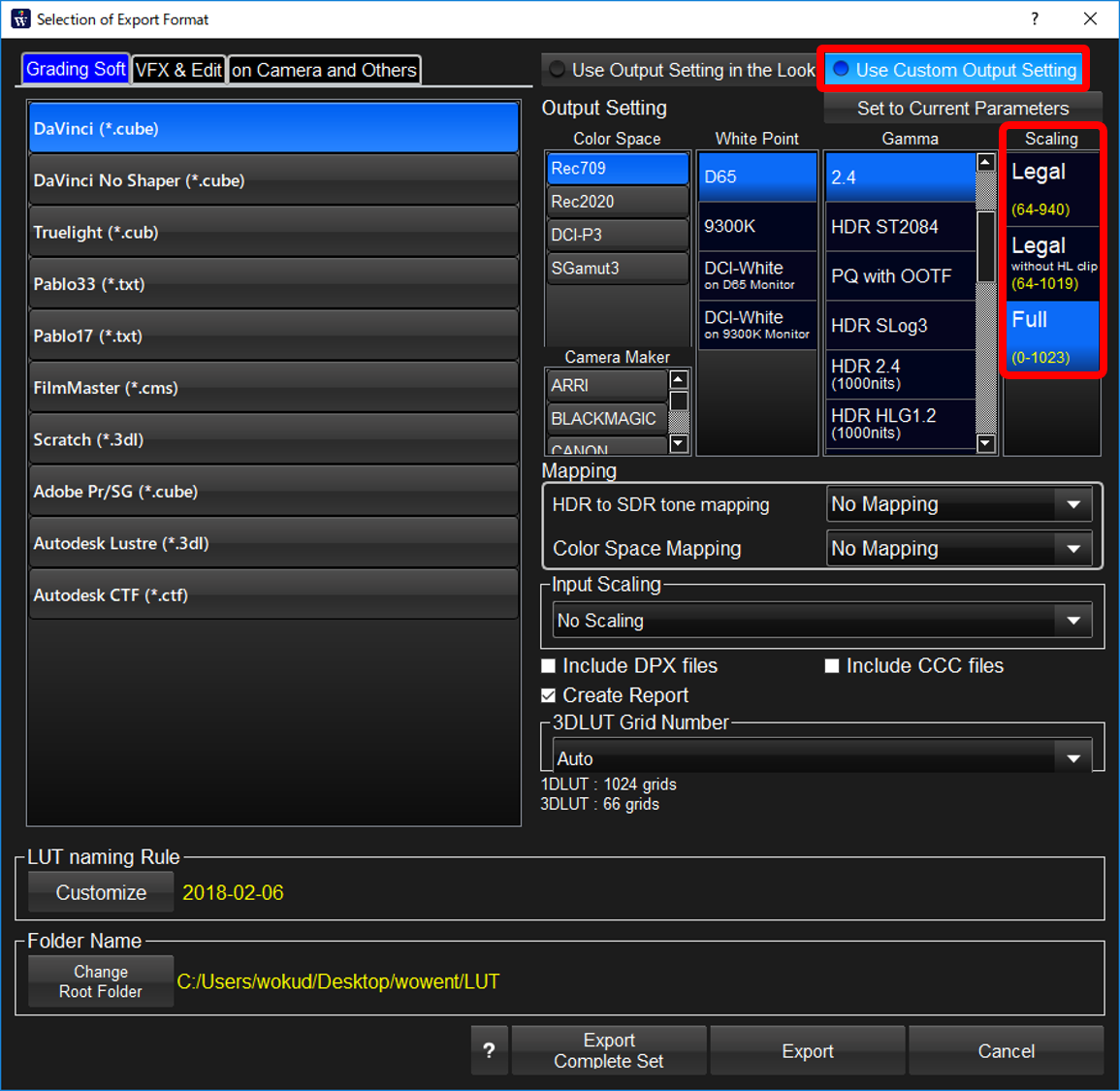INDEX
DaVinci ResolveへLUTをExportして再現(SONY PMW-F55使用)
WonderLookProで作成したLookをDaVinciで再現する方法は、種々の方法があり、目的によって適切な方法を選択する必要があります。 方法に影響を与える要因としては、 A.カメラの種類:SDIの映像がFullの映像か、Legalの映像か。 B.1本のLUTで再現するか、Input/Outputの2本のLUTを使用するか、あるいは、ASC-CDLを組み合わせるか。 C.DaVinciの出力側の設定をFullにするかVideoにするか。 今回は、SDIがFullの映像であるSONY PMW-F55での撮影を想定し、現場で作ったルックをWonderLookProでExportし、1本のLUTを作成し、それらをDaVinciに取り込んで再現する方法を説明します。
まずはWonderLookProからExport
まずはWonderLookProでDaVinci形式のLUTをExport機能により作成します。 Exportの詳しい説明はこちらを参照して下さい。(WonderLookProオンラインヘルプ)
今回は、現場でのルックをそのまま持っていくので、"User Output Setting in the Look"を選択し、 "Export"ボタンでExportを実行します。設定によっては"Export Complete Set"が表示されていると思いますが、 こちらについては次回以降の説明に回します。
DaVinciの設定
DaVinciの設定では、 1.インジェストしたメディアのデータレベルの設定 2.ビデオ出力のレンジの設定 を行う必要があります。 また、 3.3DLUT補間の設定 4.デリバリーの出力レンジの設定 も確認することをお勧めします。
1.インジェストしたメディアのデータレベルの設定
DaVinci Resolveを開き、カメラから出力した映像ファイルをメディアプールに取り込みます。 そして、インポートしたデータを選択した状態で右クリックし、メニューを開きます。 メニュー上の"クリップ属性"を選択し、設定画面を表示します。
ここでデータレベルの設定を変更します。設定は、「自動」ではなく、「フル」を選択して下さい。 データレベルとはスケーリングのことで、ビデオを選択すると10bitデータの範囲が64-940にスケーリングされます。 これから使用するLUTは「フル」のデータレベルを想定して作成されていますので、「ビデオ」にすると結果が 一致しなくなります。 自動を選択すると、DaVinci側の判断により、意図せず「ビデオ」にスケーリングされてしまう場合がありますので好ましくありません。
2.ビデオ出力のレンジの設定
次にDaVinci Resolveのすべてのページで右下に表示される、ギアアイコンをクリックし、 プロジェクト設定画面を開きます。
左側のサイドバーからマスター設定を選択し、ビデオモニタリング設定のデータレベルをフルにします。 場合によってはこの設定をビデオで使用したい場合があると思います。その場合は、WonderLookProのExport時の 設定を変更する必要があります。これについては最後に説明します。 ここでは、現場と一致させることを優先し、「フル」に設定して検証します。
3.3DLUT補間の設定
ここまででビデオ出力の映像を一致させる最低限の設定は完了しています。 ここではお勧めの3DLUT補間の設定を紹介します。 左側のサイドバーからカラーマネジメントを選択し、LUTの設定を行います。 3D LUT補間の設定をテトラヘドラルにします。 「テトラヘドラル」は、IS-miniやWonderLookProで採用している3DLUT補間方法であり、誤差やバンディングの 少ない補間結果が得られるのでお勧めの設定です。
4.デリバリーの出力レンジの設定
最後にデリバーページでの出力データのデータレベル設定をします。 レンダリングした動画の書き出しを行う場合、この設定は必須です。 レンダー設定内の下部にある詳細設定から、データレベルの設定を行います。 こちらでも自動、ビデオ、フルが選択できるので、フルにします。 ビデオ出力のレンジの設定と同様に、ビデオを選択する場合のExport設定については最後に説明します。
以上で、WonderLookProから出力したLUTを適用して、DaVinci Resolveで出力するための設定ができました。 次に上記の方法で再現した出力結果を掲載します。 今回のデータは下記の方法で取得しています。
3種類の絵柄について、両者の出力をキャプチャした静止画、および両者の出力を波形モニタに入力し、波形モニタの画面をキャプチャしたものを示します。 画像下部のボタンにより、IS-miniから出力したもの、と、DaViniciで再現したもの、を切り替えて表示することができます。
以上のように、IS-miniの出力と、WonderLookProからExportしたLUTを用いDaVinciで再現して出力した映像が、ほぼ一致していることが確認できました。
最後に、DaVinciの設定の、2.ビデオ出力のレンジの設定で「ビデオ」を選択する場合のLUTのExport方法を説明します。 上記の方法は、Export時にLegalのLUTを作成し、DaVinci側でフルに設定することで、DaVinci側のスケーリングを切り、オーバーオールでLegalの出力を行う方法でした。 DaVinci側の出力を「ビデオ」にするということは、DaVinciからの出力時に、Full to Legalのスケーリングが行われることになります。 Exportするときに、このスケーリングを考慮し、LegalでなくFullの出力となるようなLUTを作成する必要があります。 はじめに、Export時の設定画面で右上に表示されている"Use Custom Output Setting"をクリックしてください。 Output Settingのパラメーター設定群が表示されるので、ScallingをFullにしてください。 この設定でExportしたLUTを使用し、DaVinciで、ビデオ出力のレンジの設定で「ビデオ」を選択すると、上記の結果同様、IS-miniの出力と一致します。
今後は、他のカメラやソフトを使用した検証結果もアップする予定です。
Facebookにコメントをいただければ、いただいたコメントを参考に説明を進めていきますので、わからないことが
ありましたらお気軽にご質問ください。