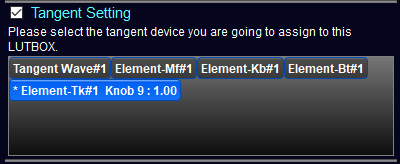DeviceInformation
Device Information Setting Screen
On this screen, you can make various settings to the selected device. There are common settings which can be set for all devices, and device specific settings which varies by device type. Top(①) and Left pane(②) is for common settings and right pane(③) is for specific settings.
Device specific settings help are available below.
maker |
function |
content |
WOWOW |
Manual setting of SDI Format, metadata maker setting |
|
WOWOW |
Input signal setting, frame line, chroma key, logo and caption overlay settings, metadata maker setting |
|
Panasonic |
LUT Mode setting, LUT apply setting for each SDI output, camera exposure setting, display of metadata |
|
ARRI |
LUT Mode setting, LUT apply setting for each SDI output, camera exposure setting, display of metadata |
|
FSI |
Single Channel / Dual Channel, metadata maker setting |
|
ASTRO |
Converter settings for HD to 4K, 4K to HD |
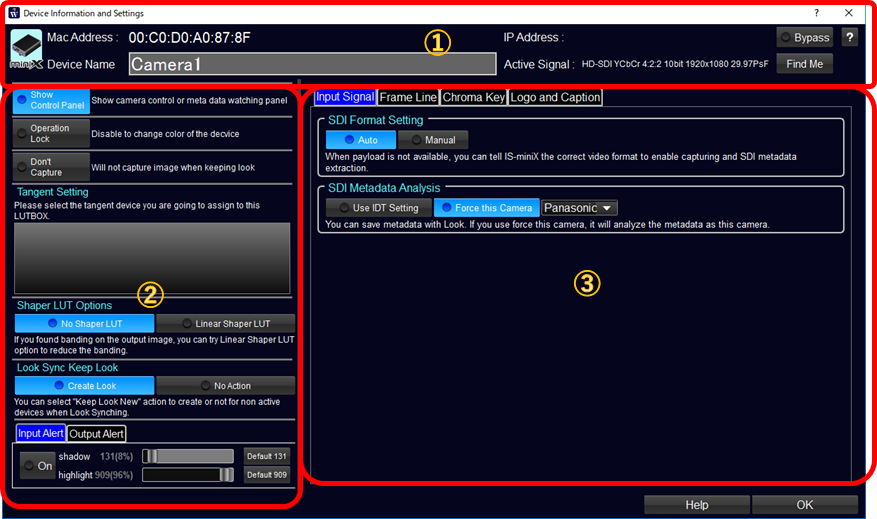
① Your own name for the Device
You can input the name of the device to the right side of "Device Name" label. The software remember it as the display name of the device.
"Return" key triggers
Adding to that, there are buttons to bypsss LUTs, make the devices output white rectangle to confirm which device is under setting.
②Common Settings for all devices
Show Control Panel

To show floating device control widget on color correction screen. For camera devices, it enables recoding start and stop, setting parameters and watching metadata the camera is outputing through UDP. For IS-miniX, it watches metadata on SDI and show the selected items and output the change on OSD.
Operation Lock

To inhibit the color control of color correction screen to avoid unintended sending LUTs.
If the selected device is camera, the setting might be Locked automatically depends on the camera mode.
Don't Capture

This setting is to avoid capturing frame grab on "Keep Look". o inhibit the color control of color correction screen to avoid unintended sending LUTs.
If the selected device is camera, the setting might be Locked automatically depends on the camera mode.
Tangent Setting
You can select the tangent controls to assign to the specific LUTBOX device. You have to install tangent HUB beforehand. If you un-check the checkbox on top left, it will disable the tangent devices for all of the devices.
You can assign different tangent controller to different LUTBOX devices, or one LUTBOX device.
After you connected the Tangent Control, when you touch the track ball or buttons of the control, communication parameters are shown on the item of the list. You can find the correct tangent control by this function and click the item to assign with the LUTBOX. If you'd like to control active LUTBOX only by tangent device, please uncheck all of the tangent devices for all LUTBOXes. The tangent device will change colors of active LUTBOX only. Under this mode, A&B buttons simultaneous clicking is assigned to device changing, not look all reset.
Tangent Hub can be download from here.
Shaper LUT Options
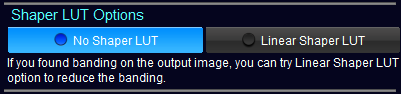
If you are using 1DLUT capable device, the software can automatically create and send the shaper LUT.
It will improve the accuracy of the 3DLUT to reduce the interpolation error like banding. But it will take time to create shaper LUTs, so the response time will be longer.
Look Sync Keep Look
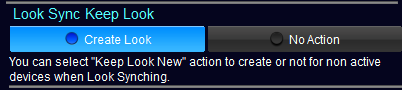
When using Look Sync to correct multiple device colors, depends on the setting on Setting Screen, created Looks for all devices are saved on the click of "Keep Look", or only active device's look is saved on the click of "Keep Look".
When set "No Action" on this setting, the look of this device will not be saved on "Keep Look". If the device is no need for keeping look, you can avoid to save non-usable looks.
Range Alert
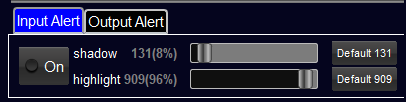
カメラの入力レンジ外の警告、モニタのリーガル領域外の警告、などを設定することができま
This is the setting for the alert for camera input range, monitor's legal range, to confirm the signals are within the safe range.
Please refer to this page.