Chroma Key
Chroma key composite function
If you are using IS-miniX, you can replace the green screen or blue screen to the still image you created and output composited video signal from IS-miniX. You can make color correction keeping this composition. If keying is enabled, the device list on color correction screen has K mark.
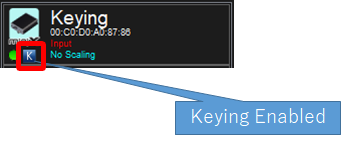
To do the setting of keying, please do double click the device list or just click the icon on the device list.
You will see the following setting dialog. Please go to the "Chroma Key(IS-miniX)" tab.
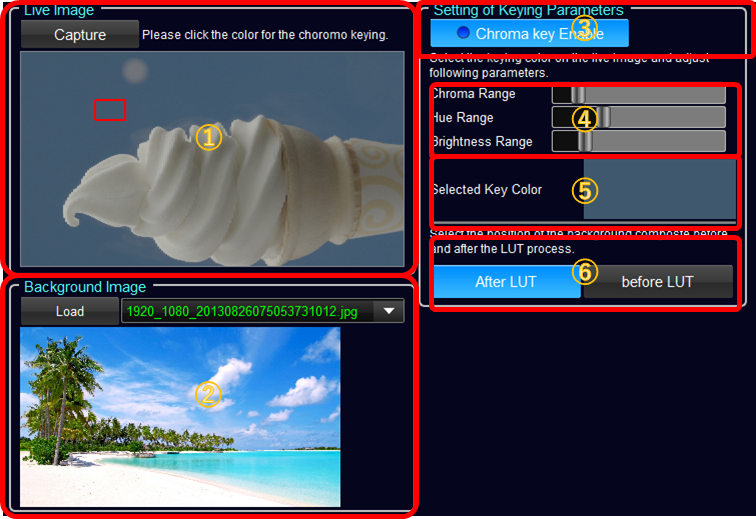
①Capture Live Image and picking keying color
Click "Capture button to show the live image. Next click or select rectangle of the color to be the key. Selected color will be shown on area ⑤ on the right side.
②Select the background image to be composited
Select the background image to replace from green screen or blue screen. You can select from local disk by clicking LOAD button.
Or you can select from history by selecting from combobox.
③Start/Stop Chroma key composite mode
By clicking "Chroma Key Enable" button, you can start or stop chroma key composite mode.
This selection is kept after closing this dialog.
This chroma key function can not be used simultaneously with device control, logo composite, caption overlay functions. If you are using these functions, the alert will show up and stop the function.
④Adjust the chroma key parameters
You can control the composite result by adjusting chroma, hue, brightness range parameters.
The result might be dependent to the scene, please find the best result by tuning these parameters.
⑤Showing Keying color
Show the color selected for the key.
⑤Selecting the position of composition of still image
ボタン名 |
動作 |
before LUT button |
Composite is done before LUT processing. Color correction is applied to the background image, too. |
before LUT button |
Composite is done after LUT processing. Background image is clean to any color correction. |

