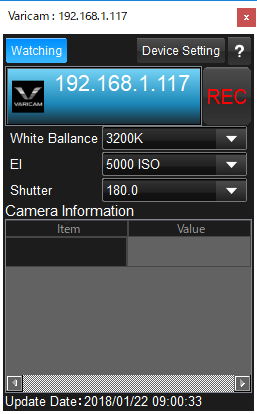How to use Varicam
How to use with Varicam
WonderLookPro can communicate with Panasonic's camera Varicam series to send LUT or camera settings or receive camera information.
We will explain about initial settings for on camera grading.
Initial state of Color Correction Screen
After connecting Varicam and WonderLookPro with the same network, please start WonderLookPro and go to Color Correction Screen without any special settings(default).
If the Varicam was connected to the same network with WonderLookPro, it will be found automatically and be shown on the device list.
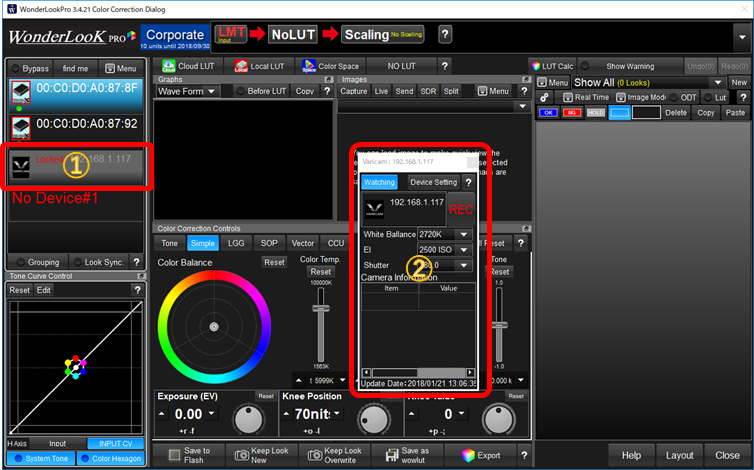
On the device list, Varicam will appear like ①. Device Control Panel will be shown on the middle of the screen like ②, as an floating window.
If Varicam's username and password are default, the communication will be started immediately and White Balance, EI and Shutter values are retrieved from the camera and values are shown on the Device Control Panel. Under this condition, you can not use color correction function for Varicam, you only can watch metadata.
To make settings for Varicam, please click Varicam icon on ① or ②, or click "Device Setting" button on Device Control Panel②, to show Device Information Dialog.
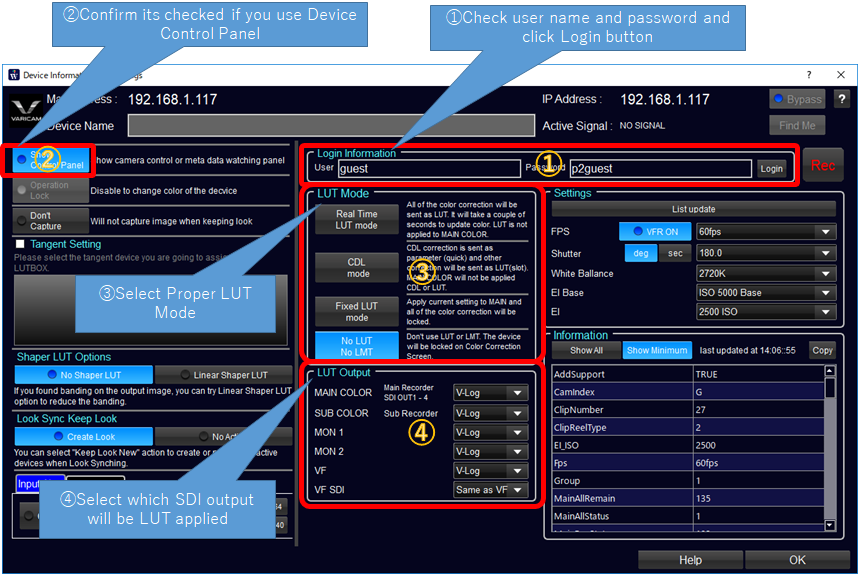
①Login Information

If you don't change the Varicam setting, you don't need to input these values. If you changed the Varicam setting, please input new username and password and click Login button. If buttons on LUT Mode(③) are active, it means login was succeeded.
②Show Device Control Panel

Next confirm the setting of Showing Device Control Panel. It enables recording control, exposure parameter control and watching of metadata.
③Selection of LUT Mode
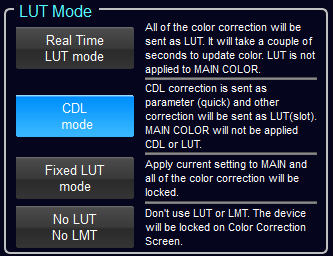
Next please select proper LUT Mode. In default, "No LUT/No LMT" was selected and color correction functions are disabled. Please refer here to select proper mode. If you select "Real Time Lut mode" or "CDL mode", color correction function is enabled. On this example, considering the CDL parameters response time, select "CDL mode".
④Selection of LUT processing for each SDI output
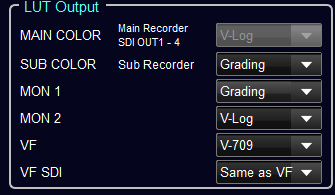
You can select each SDI for applying LUT or not. If you'd like to apply LUT, please select "Grading".
On above example, Sub Recorder and MON1 are set to "Grading" to record and viewing with LUT applied image.
Close this dialog by clicking "OK" button on the bottom left.
Confirmation of Device Control Panel and settings
Please confirm Device Control Panel on color correction screen. If the background of the table is black and the update date on the bottom is refreshing, the communication between WonderLookPro and Varicam is going on.
Please double click the ②area to select the metadata to watch.
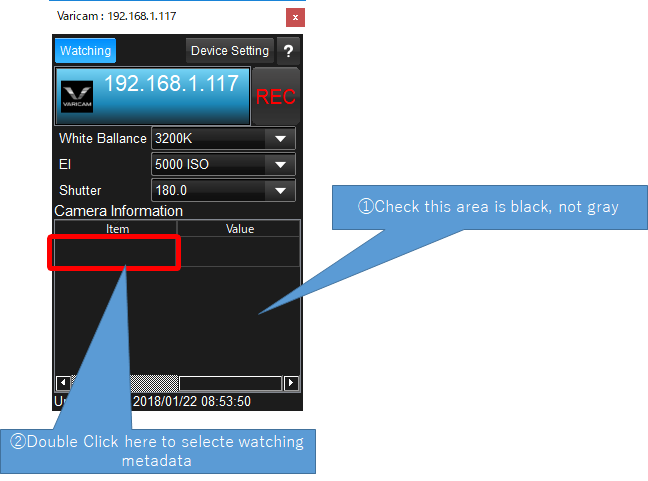
If the color of the table is gray like below, it means the information was not refreshed for a period of time.
The communication is lost or something is wrong with Varicam. Please check the network and camera status.