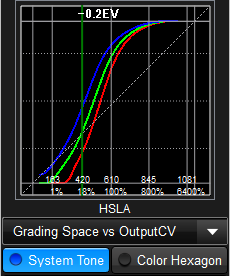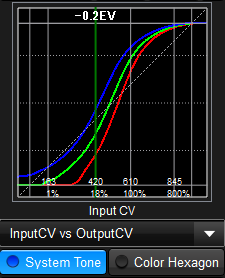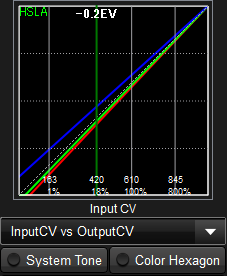Tone Curve Panels
トーンカーブ情報表示領域
この領域は、色処理全体の特性を確認したり、トーンカーブによる色調整を行ったりする領域です。
タイトル領域のダブルクリック、またはタイトルバー右端のアイコンクリックにより、フローティングウインドウにして拡大表示することができます。(V3.4)
現在表示している画像のヒストグラムを表示することができます。(V4.2) IS-miniXのLive機能を使用すると、ダイナミックにヒストグラムが更新されます。このヒストグラムによりTone Curveを調整すべきシャドー、ハイライトの領域が一目でわかるようになります。
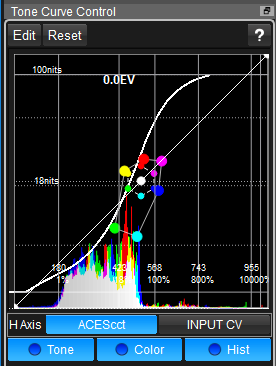
横軸の選択
上記のスクリーンショットのグラフの直下のボタンでで横軸を設定します。
横軸は、Grading Space(色調整空間) または、 入力CV、 から選択することができます。
1.横軸をGrading Space(色調整空間)にする
Grading Spaceを選択する場合は、赤領域の左のボタンに現在のGrading Space名が表示されているので、そのボタンをクリックします。
横軸がGrading Spaceの全範囲となります。デフォルトの状態では、斜め45度のラインがtone curveの初期値、無変換の状態となります。
グレーディングスペースによっては、リニアにおける負の領域までカバーしています。
2.横軸を入力コードバリュー(Input CV)にする
入力CV(Input CV)を選択するには、赤い領域の右側のボタン、「Input CV」をクリックします。
このモードの場合、Tone CurveのデフォルトはSystem Tone Curveとなり、System Tone Curveを直接エディットすることでトーンカーブ調整を行います。
つまり、実現したいオーバーオールのトーンを作成することで、Grading Spaceにおける適切なTone Curveを生成することができます。
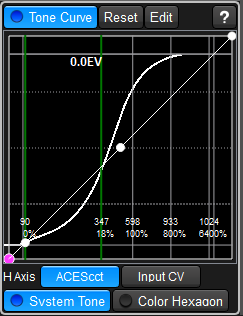
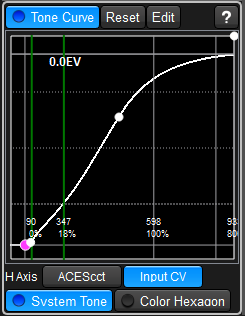
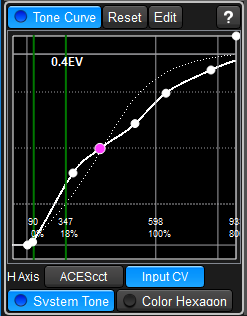
左は横軸がGrading Spaceのデフォルト状態(無変換)のTone Curveを表示しています。傾き45度の直線になっています。
中央は、表示をInput CVに変更したものです。System Tone Curve状にコントロールポイントが置かれており、System Toneを調整できることがわかります。
右側はその状態でTone Curveを調整してみた例です。Systen Toneを直接調整できます。初期状態のSystem Tone Curveは点線で示されており、どの程度調整したか一目瞭然です。
中央および右側のグラフの一番左の調整点が原点にいないことがわかります。
これは入力CVに変換した際に、Grading Spaceの最小値が入力CV上でオフセットを持っていることに起因します。
ポイントの移動
ポイントを移動するにはポイント付近にマウスを移動し、カーソルが十字架になった場所でクリックしてドラッグします。
ポイントの生成
ポイントは32個まで増やして使用することができます。カーブ上にマウスを移動し、カーソルが十字架になった場所でクリックするとポイントが新規に生成されます。
ポイントの削除
ポイント付近までマウスを移動し、カーソルが十字になった場所でダブルクリックすることで削除できます。
システムトーンの表示
System Toneボタンのクリックで、表示非表示を切り替えます。非表示の場合は、ASC-CDLパラメーターで生成された入出力カーブが表示されます。
コンボボックスで横軸を切り替えることができます。
システムトーンの表示状態横軸はグレーディングスペース |
システムトーンの表示状態横軸は入力CV |
ASC-CDLカーブの表示状態横軸は常にグレーディングスペース |
|
|
|
カラーヘキサゴンの表示
同様に色再現の処理の概略を示す、Color Hexagonの表示非表示も切り替えることができます。
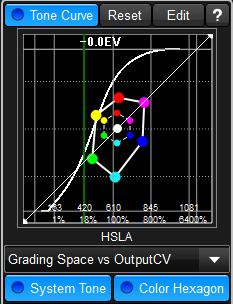
Editメニュー
Editボタンを押すと、下記のメニューが出現します。
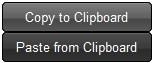
Menu |
function |
Copy To Clipboad |
現在のTone CurveのPoint情報をクリップボードにコピーします。 |
Paste from Clipboard |
クリップボードのTone Curve情報をコントロールに反映します。かならず、Copy To Clipboadでコピーして、それを元に編集してから貼り付けて下さい。 |
その他表示の説明
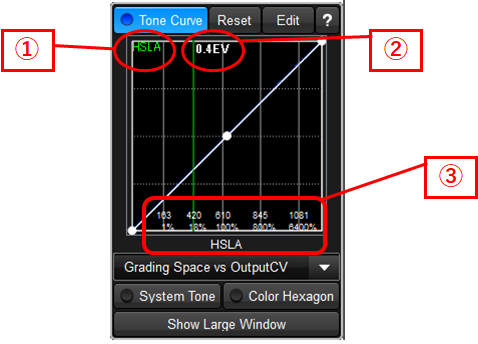
①グレーディングスペース
現在のグレーディングスペースを表示しています。
②色調整の露出補正量
色調整全体が18%グレーの露出に与える影響をEV単位で示しています。2.0EVと表示されている場合は、色調整が全体として2絞り分明るくする変換となっていることを意味します。
プリセットLUT使用時の場合のみ有効となります。
③横軸のパーセント表示
オリジナルシーンの明るさを%表示およびCVで表示しています。