Look List Information
ルックリスト表示領域
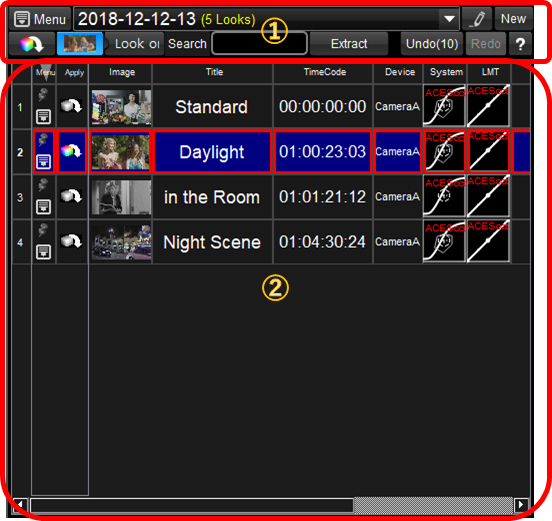
この領域は、ルックリストを管理・利用するための領域です。
②に表示されているリストのApplyの列のアイコン をクリックすることで現在アクティブなデバイスにルックを適用することができます。
をクリックすることで現在アクティブなデバイスにルックを適用することができます。
その他、ルックリストの表示のカスタマイズ、絞り込み、コピー&ペースト、削除、保存、読み込みなどの管理、LUTのエクスポートなど、様々な機能にアクセスできます。
②の領域では右クリックメニューに対応しています。
画面の状態に関わらず、f2キーで直ちにTitleの修正モードに入ります。上下キーでルック間の移動も可能であり、キーボードのみですべてのTitleの編集が可能です。
また、Undo/Redo機能により、間違えた修正を取り消すこともできます。削除を伴う編集も安心して行えます。
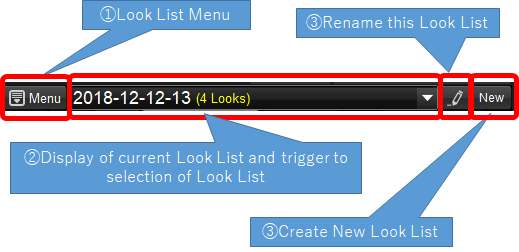
機能 |
内容 |
|
① |
ルックグループ全体に関するメニューを表示します。ルックグループの管理、LMTファイルとしての保存、読み込み、ルックグループ全体のExportなどの機能にアクセスできます。 |
|
② |
ルックグループ情報 |
現在のルックグループの情報を表示してます。ルックグループ名、および保管されているルック数を確認できます。 クリックすることで、ルックグループ選択ダイアログを表示します。保存されたものだけでなく、プリセットで提供されているものも利用できます。 |
③ |
ルックグループ名の編集 |
ルックグループ名の編集ダイアログをポップアップします。 |
④ |
新規ルックグループ |
新しいルックグループを作成します。 |

機能 |
内容 |
|
① |
抽出ワード入力 |
ここに文字を入力すると、全項目のどこかにこのワードがヒットするルックのみ表示します。インクリメンタルサーチになっているので、入力したその場で抽出されます。 |
② |
その他の抽出 |
ルック生成デバイス、ランク、Calibrationの有無などでルックを抽出することができます。 |
③ |
Undo / Redo |
ルックに関する操作すべてについてUndo/Redoを提供します。この機能があるので、安心してルックリストの編集が可能です。 |
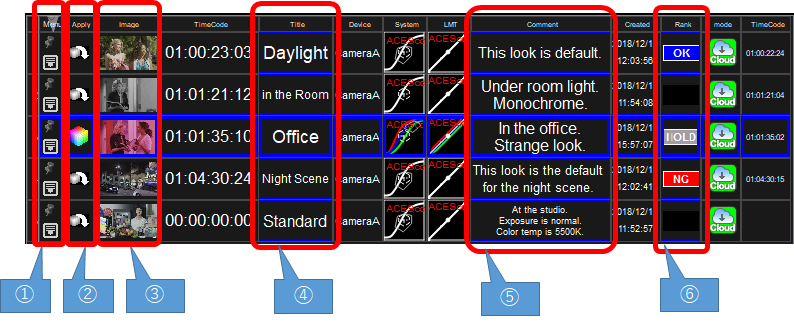
ルックリストの領域は、現在アクティブなルックグループの一覧表を表示します。デフォルトでは作成順になっていますが、項目名クリックで項目名の昇順・降順に並び替えたり、ドラッグ&ドロップで順番を入れ替えたり、キーワードや作成デバイスで抽出したりすることができます。クリックすることで様々な動作を行うことができますが、クリックする列により動作が異なります。表示されている列は、列の幅を変更したり、並び替えたり、表示非表示を切り替えたりすることができます。ルックリストのカスタマイズで詳しく説明します。
機能 |
内容 |
|
① |
ピン止め機能 |
クリックすると |
① |
ルックに対して様々な操作を行えるポップアップメニューを表示します。 |
|
② |
ルック適用 |
現在選択されているデバイスに対してルックを適用し、LUTを送信します。適用が完了すると、アイコンは |
③ |
ルックに保存されている画像をImageエリアにロードします。 IS-miniXの場合は、画像を送信してルック作成時の状態を再現することができます。詳しくはこちらをご覧ください。 |
|
④ |
タイトル編集 |
タイトルを編集できます。タイトルは1行のみ使用可能です。エンターキーで入力を確定し、次のルックのタイトル編集に移動します。 f2キーでもタイトル編集を開始できます。上下キーで編集対象ルックを切り替え可能なので、キーボード操作のみですべてのタイトルを入力することができます。 |
⑤ |
コメント編集 |
コメントを編集できます。コメントは複数行入力可能です。 |
⑥ |
ランク設定 |
ランク設定を行います。ポップアップメニューが表示されるので、その中から選択します。OK/HOLD/NG/NONEから選べます。 |
その他 |
ルックの選択 |
その他の列をクリックすると、そのルックが選択状態になります。LUTは送信されません。CTRLを押しながら複数のルックを選択したり、SHIFTを押しながら連続したルックを一気に選択することもできます。選択されたルックに対しては、右クリックメニューにより、Export、コピーや削除、などの操作を行うことができます。 |
function |
content |
|
① |
Pinned function |
By clicking here, the icon changed to |
① |
It will trigger to show the pou-up menu, which contains various operations of the look. |
|
② |
Apply Look |
Apply the look to the currently selected device and send the LUTs of it. The icon will be changed to |
③ |
Load the image which was saved with the Look, to the image area. If the device was IS-miniX, you can send this image to IS-miniX and reproduce the setting and color when you created this look. |
|
④ |
Edit Title |
You can edit the title of the look. The title allows only one line sentences. "Enter" key finish the editing and move to next look for editing title. f2 key triggers the editing the Title. Up or down keys can change the target of the editing look, so you can edit all of the titles of looks only by using keyboard. |
⑤ |
Edit Comment |
You can edit Comment. Comment can be input multiple line sentences. |
⑥ |
Rank Setting |
You can set the rank of the look. Clicking triggers to show the pop-up menu which has the menus of OK/HOLD/NG/NONE. |
Other |
Selection of the Look |
Clicking other column will select the clicked look. You can select multiple looks by clicking under puching CTRL key, or SHIFT key. Selected looks can be used for exporting, copying or deleting from the right click menu. |







