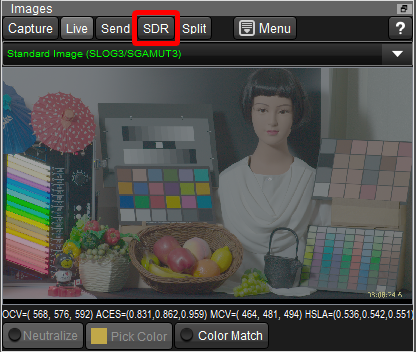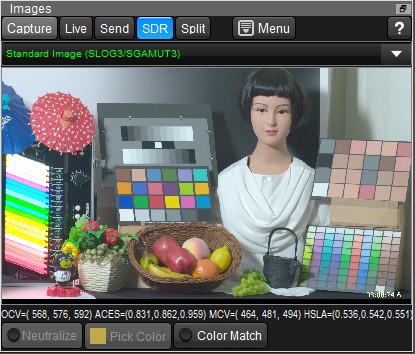ImageViewing
静止画表示領域
静止画を読み込んで、またはキャプチャ、またはライブ表示にて色調整結果のプレビューを確認することができます。画像内の任意の場所または領域を選択して、画素値を表示、またはクリップボードにコピーすることができます。
表示されている画像をフル解像度で保存することができます。(LUT処理前、処理後)
また、ワンクリックでグレーバランスを取ったり、目標の色をピックして、その色に合わせる処理を設定(カラーマッチング)したりすることができます。
選択画像はLUTBOXごとに管理されており、LUTBOXを切り替えると、そのデバイスの設定に移行します。
表示画像は基本的には現在LUTBOXで使用しているLUTと同じ処理でレンダリングされたものになりますが、グラフセクションでの設定により、LUT処理前の画像を表示することもできます。
また、HDR使用時は、SDR変換を行った状態でビューイングすることもできます。
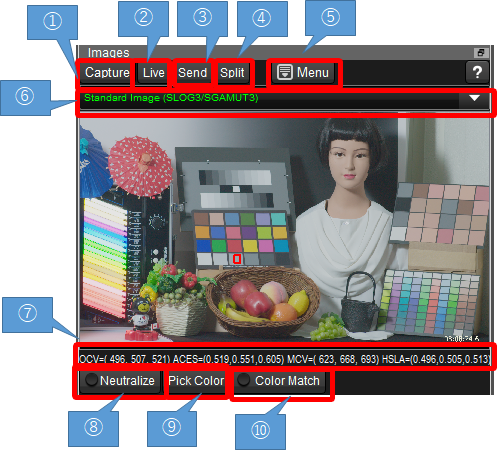
①キャプチャ(IS-miniX)
IS-miniXではライブ映像のフレームを静止画としてキャプチャすることができます。Captureボタンが有効になり、押下により画像がキャプチャされて表示されます。キャプチャされた画像はローカルディスクにメタデータとともにDPXとして保存されます。
キャプチャしたデータの管理は、Menuの"Manage Captured Images"から行います。
②ライブビューイング(IS-miniX)
IS-miniXではリアルタイムの映像確認のために、ライブイメージを表示することができます。環境にも依存しますが5~10フレーム/秒の速度で連続的に取り込んで、この領域に表示します。ライブビューイング中に色調整を行うこともでき、画面上でもリアルタイムに色調整結果を確認することができます。画像中で領域を選択しておくと、その領域の平均画素値を連続して表示します。ウエーブフォームなどのグラフを選択している場合は、グラフもリアルタイムで更新され、選択した画素値の位置も表示します。撮影条件の確認に大変便利な機能です。
③静止画再生(IS-miniX)
IS-miniXに静止画を送り込み、ライブ映像の代わりに表示させることができます。Sendボタンを押すとキャプチャした画像、メニューから選択して読み込んだ画像、など、現在選択されている画像をIS-miniXに送信します。
入力信号があり、同期している場合は、そのフォーマットで静止画を再生します。
入力信号がない場合は、下記メニューが表示され、1.5G, 3G-A, 3G-Bのいずれかのフォーマットで再生することができます。
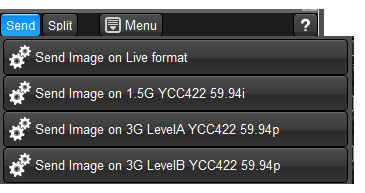
④スプリット表示(IS-miniX)
IS-miniXの出力をスプリット表示することができます。
通常のライブ表示中にこのボタンを押すと、LUT有りとLUT無しのsplit表示になります。(下図)
バーを動かしたり回転したりすることで、LUT有り無しの領域を変更可能です。ダブルクリックすると領域が反転します。
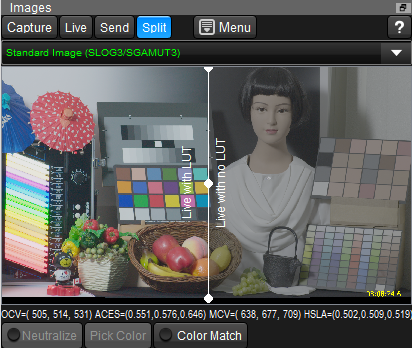
IS-miniXの静止画出力機能を使用中の場合、Liveと静止画のスプリット表示になります。(下図)
画面ではLive表示領域は黒くなります。
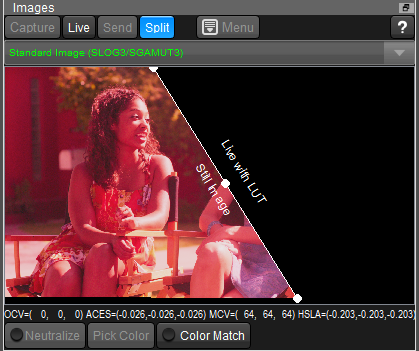
⑤メニューボタン
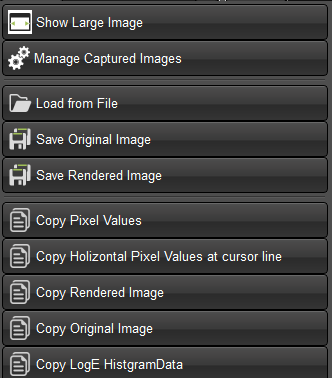
Show Large Image
別ウインドウで画像を表示します。セカンドモニターで拡大画像を表示したいときに使用します。
Manage Captured Images
別ウインドウで画像を表示します。セカンドモニターで拡大画像を表示したいときに使用します。詳しくはこちらを参照してください。
Load from File / Save Original Image / Save Rendered Image
ローカルディスクから画像を読み込んだり、保存したりすることができます。読込みの画像形式はDPXの他、jpg,png,tiff等に対応しています。
保存はDPX(10bit)またはJpegとなります。Save Original ImageはLUT適用前、Save Rendered ImageはLUT適用後の画像を保存します。
Copy Pixel values
現在選択している領域の画素値をクリップボードに取り込みます。コピーしたデータはエクセル等のスプレッドシートにそのまま貼りつけることができます。取り込み例を下記に示します。
x |
y |
R(OCV) |
G(OCV) |
B(OCV) |
R(MCV) |
G(MCV) |
B(MCV) |
R(OCV10) |
G(OCV10) |
B(OCV10) |
R(MCV10) |
G(MCV10) |
B(MCV10) |
|
78 |
10 |
0.5103 |
0.5181 |
0.5337 |
0.7942 |
0.8495 |
0.8812 |
522 |
530 |
546 |
812.44 |
869 |
901.42 |
|
79 |
10 |
0.5073 |
0.5152 |
0.5288 |
0.7853 |
0.8407 |
0.8748 |
519 |
527 |
541 |
803.4 |
860.01 |
894.92 |
|
80 |
10 |
0.5015 |
0.5103 |
0.5259 |
0.7616 |
0.8236 |
0.8722 |
513 |
522 |
538 |
779.12 |
842.56 |
892.25 |
|
81 |
10 |
0.4995 |
0.5083 |
0.5239 |
0.7551 |
0.8171 |
0.8699 |
511 |
520 |
536 |
772.42 |
835.86 |
889.94 |
|
82 |
10 |
0.4966 |
0.5054 |
0.521 |
0.7452 |
0.8072 |
0.8665 |
508 |
517 |
533 |
762.37 |
825.81 |
886.48 |
|
83 |
10 |
0.4927 |
0.5005 |
0.5152 |
0.7355 |
0.7907 |
0.8505 |
504 |
512 |
527 |
752.37 |
808.92 |
870.04 |
|
84 |
10 |
0.4868 |
0.4976 |
0.5152 |
0.7051 |
0.7804 |
0.8517 |
498 |
509 |
527 |
721.29 |
798.37 |
871.33 |
|
85 |
10 |
0.4809 |
0.4907 |
0.5054 |
0.6894 |
0.758 |
0.8171 |
492 |
502 |
517 |
705.24 |
775.41 |
835.94 |
|
86 |
10 |
0.479 |
0.4888 |
0.5034 |
0.6835 |
0.7512 |
0.8104 |
490 |
500 |
515 |
699.25 |
768.5 |
829.08 |
|
87 |
10 |
0.478 |
0.4858 |
0.4985 |
0.6879 |
0.7413 |
0.7928 |
489 |
497 |
510 |
703.75 |
758.36 |
811.09 |
|
88 |
10 |
0.4761 |
0.4839 |
0.4985 |
0.682 |
0.7336 |
0.7935 |
487 |
495 |
510 |
697.7 |
750.49 |
811.79 |
上の表は、エクセルに貼りつけた一例です。R(OCV),G(OCV),B(OCV)はオリジナル画像の画素値を0-1の範囲で、R(MCV),G(MCV),B(MCV)は処理後の画像の画素値を0-1の範囲で表示しています。
さらに右の列のOCV10, MCV10は、0-1023のスケールで表示した画素値です。
Copy Rendered Image / Copy Original Image
クリップボードに8bitのビットマップ形式でフル解像度の画像をコピーします。他のアプリケーションに貼りつけることができます。Copy Rendered ImageはLUT処理後、Copy Original ImageはLUT処理前の画像をコピーします。
⑥画像の選択ダイアログ表示
画像上部のコンボボックスのクリックにより、画像選択ダイアログを表示することができます。
このダイアログでは種々の方法で画像を選択することができます。詳しくはこちらを参照下さい。
⑦画素値表示
画像表示領域でマウスを動かすと、画像下部の数値が更新されます。マウスカーソルの位置の画素値を表示します。
OCV |
元画像の画素値です。10bitスケールで表示します。 |
MCV |
現在の設定で、色調整、LUT処理が行われた最終出力の画素値が表示されます。10bitスケールです。 |
⑧ニュートラライズ(グレー化)

画像内で領域を選択すると、このボタンが有効になります。
クリックすることにより、グレーバランスを調整し、選択範囲がグレーバランスが取れた状態になります。グレー板や無彩色の物体を選択することで簡単にグレーバランスをとることができます。


ニュートラライズが設定されていると、上記左のように、ボタンがアクティブ、ボタン左のスイッチもオンになっています。
ボタン左のスイッチをオフにすることで、一次的にニュートラライズをオフにすることができます(右)。再度スイッチを押すと元のニュートラライズの状態に復帰します。
⑨色合わせの目標色の選択

画像内で領域を選択すると、このボタンが有効になります。
このボタンは、自動色合わせを行うための目標の色を選択するために使用します。
色を選択すると下記のような表示に変わります。

表示されている色は現在画面に表示されている色ですが、実際にはACESリニア値を抽出します。
この目標色の選択は、LUTBOXとは独立であり、アプリケーション全体で一つのみ同時に設定されます。
⑩色合わせの実行
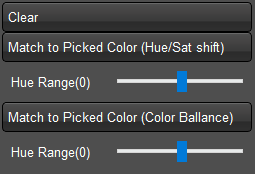
目標色("Pick Color")が設定されており、かつ、画像内で領域が選択されている場合に、Color Matchボタンが有効になり、押下により上記のメニューが表示されます。
"Match to Picked Color (Hue/Sat shift)"を選択すると、現在選択した色を目標色にマッチするように、色相、彩度を調整する処理が行われます。
その下のHue Rangeのトラックバーは、色変換を行うターゲットの色の範囲を色相軸で調整するためのものです。この処理ではターゲットの色以外への影響が少なく、とても優れた色合わせの方法です。
"Match to Pixked Color (Color Ballance)" 選択すると、現在選択した色を目標色にマッチするように、RGBカラーバランスを調整する処理が行われます。
その下のHue Rangeのトラックバーは、色変換を行うターゲットの色の範囲を色相軸で調整するためのものです。こちらの処理もターゲットの色以外への影響が少なく、とても優れた色合わせの方法です。
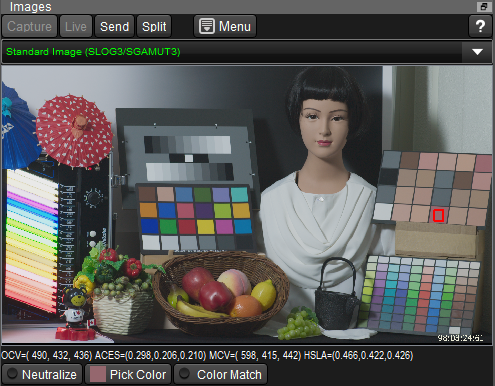
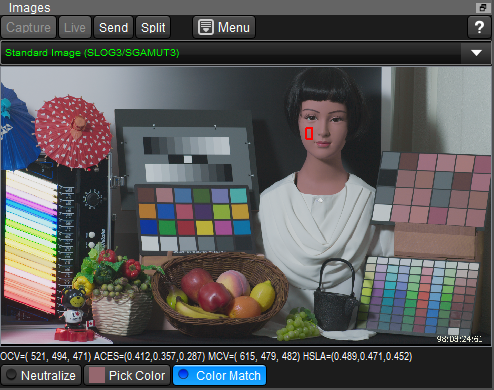
左は、赤みがかった肌色チャートをPick Colorに設定した例。右は、肌色を選択し、"Match to Picked Color (Hue/Sat shift)"を実行した例。
お人形さんの肌色がPick Colorで設定した赤みの肌色に調整されている。
色合わせを解除するには、Color Matchボタンをクリックして、Clearメニューを選択して下さい。
⑪モニターキャリブレーション
MonCalボタンは、SettingでPCスクリーンのモニターキャリブレーションが設定されている場合に、表示されます。選択状態だと、画像はキャリブレーションされて出力されます。選択を解除して、キャリブレーション無しの画像を表示することもできます。
⑫HDR/SDR変換
モニター設定でHDRが使用されている場合、SDRボタンが出現します(下記左)。クリックして選択状態にすると、Rec709/2.4のSDRに変換して画像を表示します。(下記右)