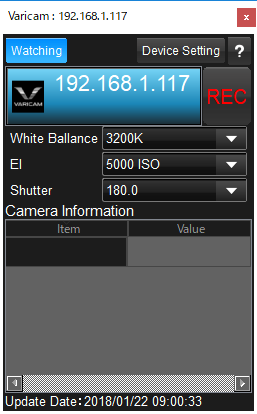How to use Varicam
Varicamの使用方法
WonderLookPROはPanasonic製カメラVaricamと直接通信を行い、LUTやカメラの設定を送信したり、カメラの情報を受信したりすることができます。
ここでは、Varicamを使用して、on camera gradingを行うための設定方法を説明します。
初期状態
VaricamをWonderLookProと同じネットワークに接続し、設定を全く行わずにカラーコレクション画面を表示した状態が下記です。
同じネットワーク内であれば、WonderLookProはVaricamを自動で見つけます。
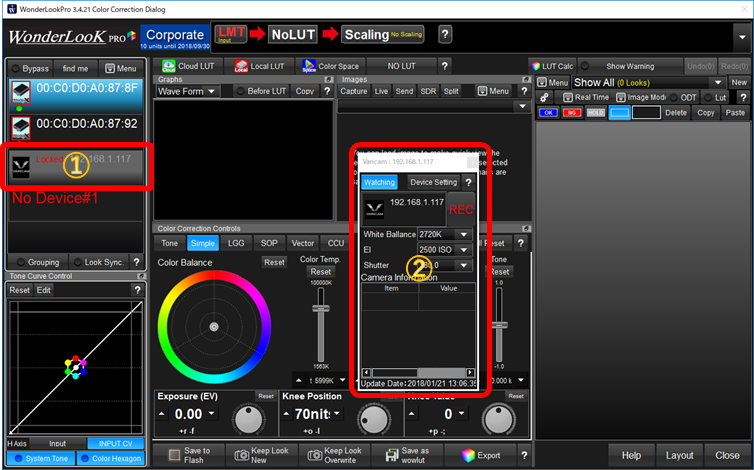
①のように、デバイスリストにVaricamがLocked状態で表示され、②のように、Device Control Panelが中央付近にフローティングウインドウとして表示されています。
ユーザー名パスワードがデフォルトの状態であれば、直ちに通信が開始され、②のPanelのWhite Balance, EI, Shutterの表示がカメラの状態を反映しているはずです。
この状態ではVaricamの色調整を行うことはできず、メタデータの監視のみが可能となっています。
Varicamの設定を行うために、①か②のVaricamのアイコンをクリック、または②のDevice Control Panelの"Device Setting"ボタンを押して、Device Information Dialogを表示します。
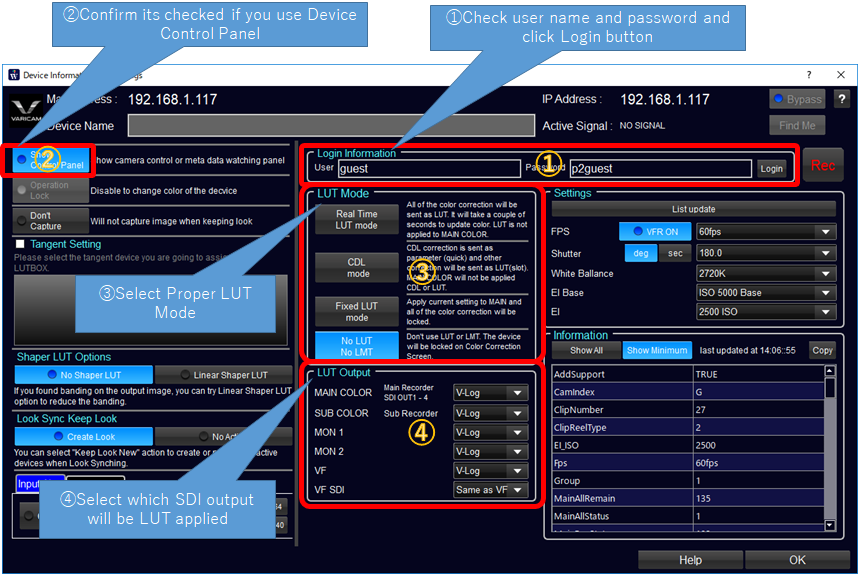
①Login Information

Varicamの設定がデフォルトであれば入力する必要はありません。設定変更を行っている場合は正しいユーザー名、パスワードを入力してLogInをクリックして下さい。
③のLUT Modeのボタンが押下可能になればログインに成功しています。
②デバイスコントロールパネルの表示非表示

次にデバイスコントロール画面の設定を確認します。録画制御やカメラの一部機能の設定、メタデータの監視が行えます。
③LUT Modeの選択
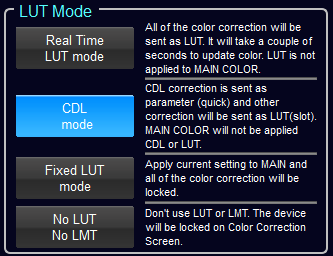
次にLUT Modeを選択します。デフォルトでは「No LUT/No LMT」が選ばれており、色調整ができない状態になっています。こちらを参照して適切なモードを選択して下さい。
"Real Time Lut mode" または "CDL mode"を選択すると、WonderLookProから色調整が可能になります。 ここではCDL調整のレスポンスを重視して、CDL modeを選択します。
④SDI出力のLUT適用選択
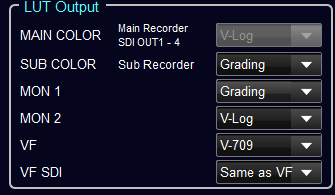
各SDI出力ごとに、LUTの適用有無を選択できます。LUTを適用する場合は「Grading」を選択して下さい。
上記の例では、Sub RecoderとMON1をGradingとし、LUTを適用した出力で録画およびビューイングを行います。
右下のOKボタンを押してダイアログを閉じます。
デバイスコントロールパネルの確認と設定
カラコレ画面で表示されているデバイスコントロールパネルを確認します。
下記のように背景が黒で、一番したのupdate dateが常に更新されていれば通信は正常に行われています。
②の領域をダブルクリックして、監視するメタデータを選択して下さい。
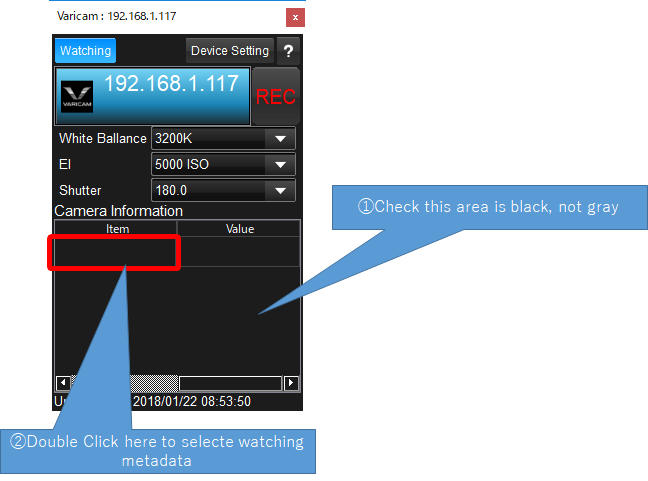
下記のようにテーブルがグレーになっている場合は、一定時間情報がリフレッシュされていません。
通信が正常に行われていないか、Varicam側に異常がある可能性がありますので接続およびカメラの動作を確認して下さい。