Select Local LUT
Local LUT選択画面
この画面では、ローカルに保存されているLUTの内容を確認して選択することができます。フォーマットは自動で認識しますが、明示的に指定することもできます。
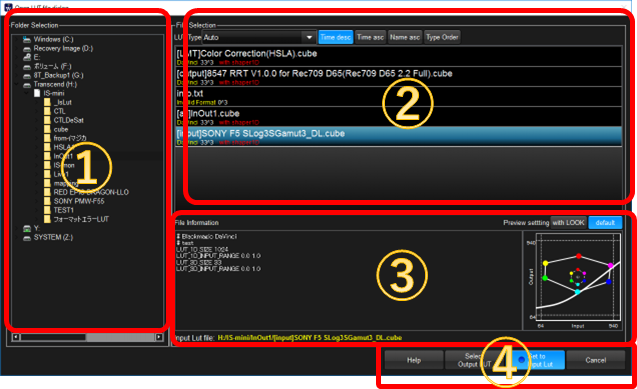
①フォルダ選択
LUTが格納されているフォルダを選択してください。
②LUTファイル一覧
選択したフォルダ内で読み込み可能なLUTが表示されます。
LUT Typeは通常はAutoで使用しますが、フォーマットで絞り込みたい、明示的に指定したい、場合は、コンボボックスで選択してください。
LUTファイルをクリックすると、③のLUT情報表示領域が更新され、LUTBOXを接続している場合は、LUTが送信されます。

これらのボタンは、LUTファイルの表示順を制御します。
Time desc |
更新時間の逆順で表示します。新しいものが上に来ます。 |
Time asc |
更新時間の昇順で表示します。古いものが上に来ます。 |
Name asc |
アルファベット順に表示します。 |
Type Order |
フォーマットタイプごとにまとめて表示します。 |

Cloud LUTからダウンロードしたwowlut形式のLUTファイルです。カメラ情報、レンダリング情報が一つのファイルに格納されており、パラメーターが表示されています。

FilmMaster形式のLUTファイルです。 ファイル形式を自動認識し、黄色でFilmMasterと表示されています。33^3は3DLUTの格子点の数を示しています。

DaVinci形式のLUTファイルです。 ファイル形式を自動認識し、黄色でDaVinciと表示されています。格子点の数は26^3、1DLUTも同時に定義されているため、赤字でwith shaper1Dと表示されています。
③LUTファイル情報表示 / Inputファイル選択情報表示
クリックしたLUTファイルの情報を表示します。左側にヘッダ情報、右側にLUTのトーンカーブが表示されます。
LUTの内容確認の参考にして下さい。
最下部にはInput LUTの選択状況が表示されます。選択されている場合は、黄色でファイル名が表示されます。(④を参照)
④ボタン類

通常の場合は、Openを押すことでLUT選択が完了し、次の処理に遷移します。
サード・パーティーのLUTの場合、出力色空間設定画面が表示されます。
Input LUTおよびOutput LUTを連結して使用したい場合は、最初に②でInput LUTを選択してから Set to Input LUTボタンを押します。
③の最下部のInput LUTにファイル名が黄色で表示され、ボタン表示が下記のように変化します。

Set to Input LUTが選択状態になり、Input LUTが指定されていることがわかります。
次にOutput LUTを選択してSelect Output LUTを押すことで、Input/OutputのLUTを連結して使用することができます。
Input LUTを解除したい場合は、再度Set to Input Lutを押します。

