How to match color on DaVinci1
DaVinviで再現する方法(SONY F-55を使用して)
ここでは、SONY F-55で撮影し、WLPを使って現場で作成したLookを、DaVinciで再現する方法について説明します。
まずはWonderLookProからExport
まずはWonderLookProでDaVinci形式のLUTをExport機能により作成します。Exportの詳しい説明はこちらを参照して下さい。
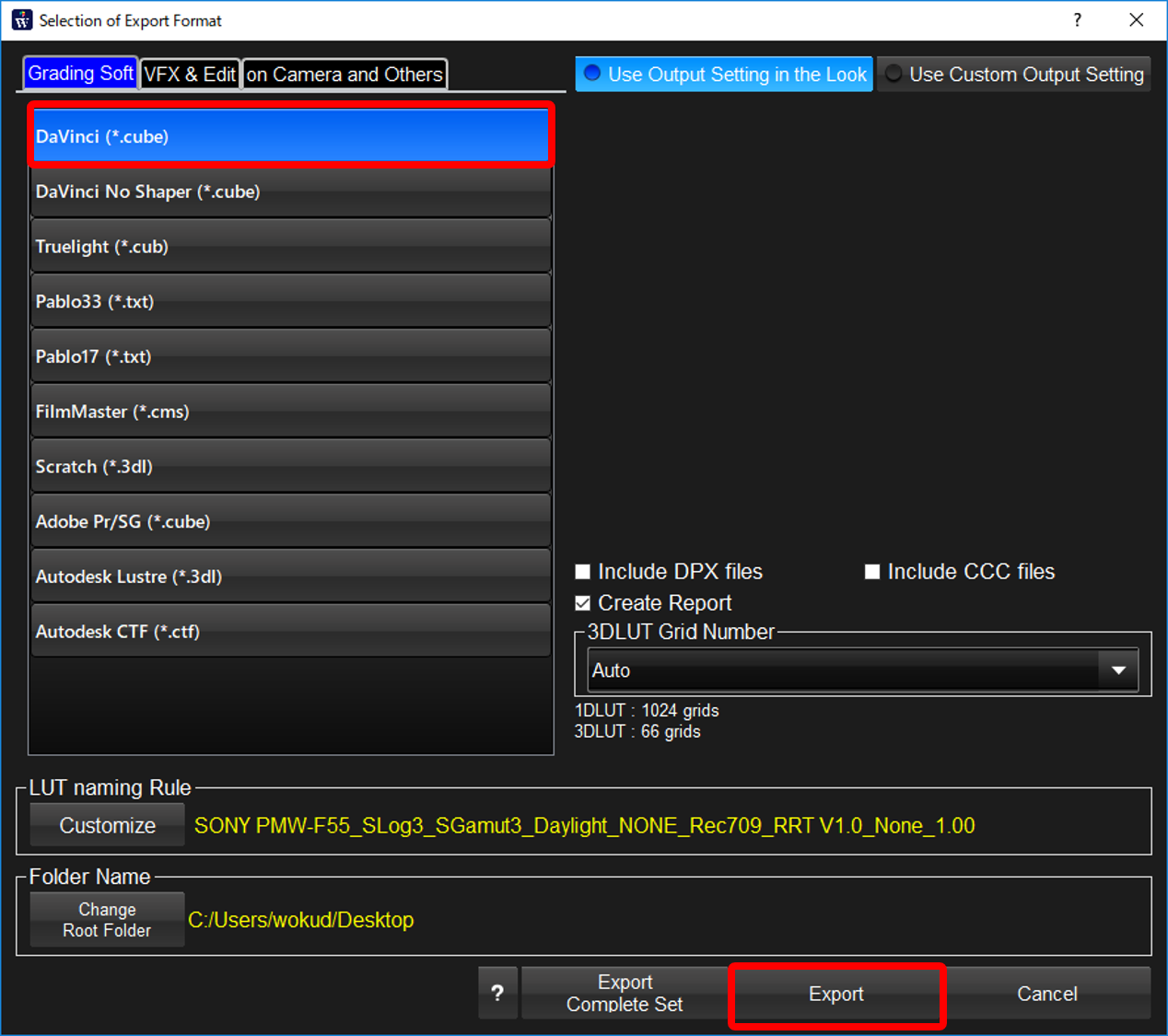
今回は、現場でのルックをそのまま持っていくので、"User Output Setting in the Look"を選択し、 "Export"ボタンでExportを実行します。設定によっては"Export Complete Set"が表示されていると思いますが、こちらについては別ぺーじにて説明します。
DaVinciの設定
ExportしたLUTを使って、現場とDaVinciの色を一致されるには、スケーリングに関する設定を正しく行う必要があります。具体的には、
1.インジェストしたメディアのデータレベルの設定
2.ビデオ出力のレンジの設定
を行う必要があります。
また、
3.3DLUT補間の設定
4.デリバリーの出力レンジの設定
も確認することをお勧めします。
1. インジェストしたメディアのデータレベルの設定
DaVinci Resolveを開き、カメラから出力した映像ファイルをメディアプールに取り込みます。そして、インポートしたデータを選択した状態で右クリックし、メニューを開きます。
メニュー上の"クリップ属性"を選択し、設定画面を表示します。
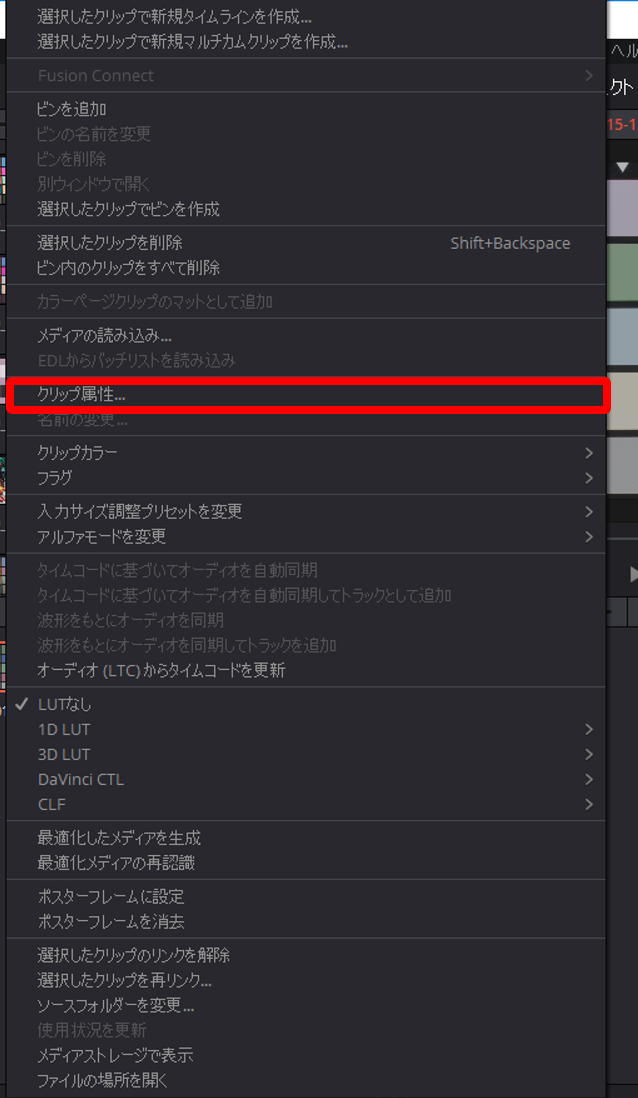
ここでデータレベルの設定を変更します。設定は、「自動」ではなく、「フル」を選択して下さい。
データレベルとはスケーリングのことで、ビデオを選択すると10bitデータの範囲が64-940にスケーリングされます。
これから使用するLUTは「フル」のデータレベルを想定して作成されていますので、「ビデオ」にすると結果が一致しなくなります。
また、自動を選択すると、DaVinci側の判断により、意図せず「ビデオ」にスケーリングされてしまう場合があります。
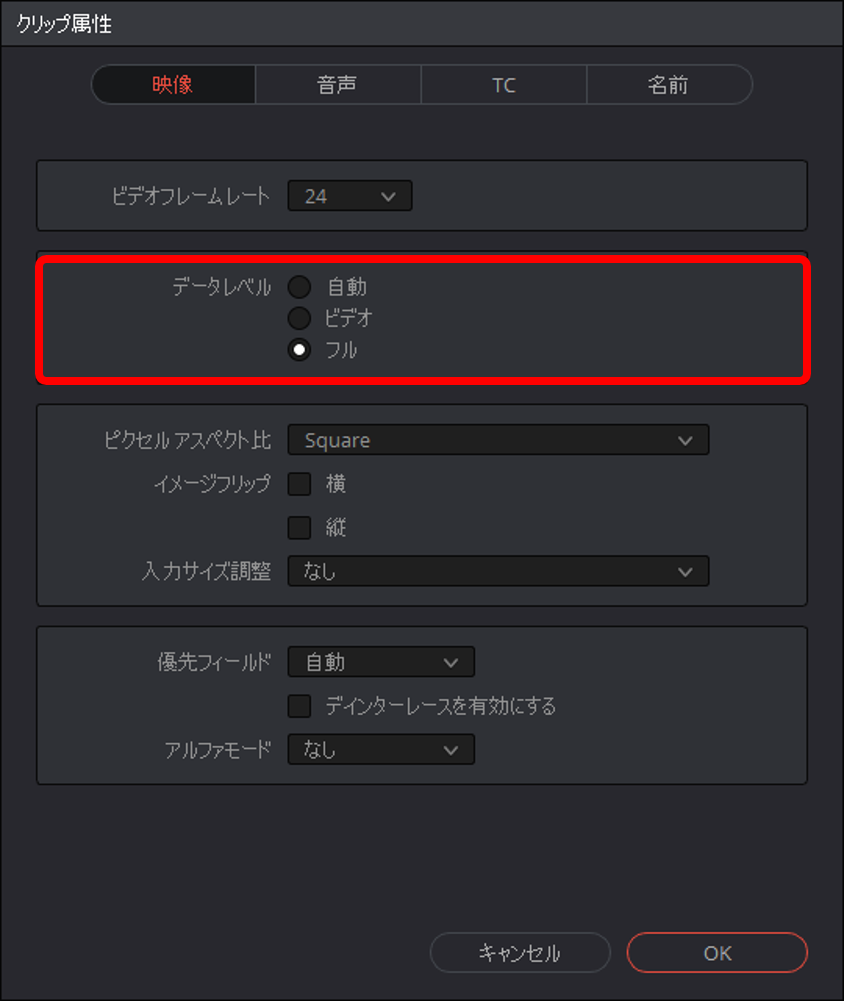
2.ビデオ出力のレンジの設定
次にDaVinci Resolveのすべてのページで右下に表示される、ギアアイコンをクリックし、 プロジェクト設定画面を開きます。
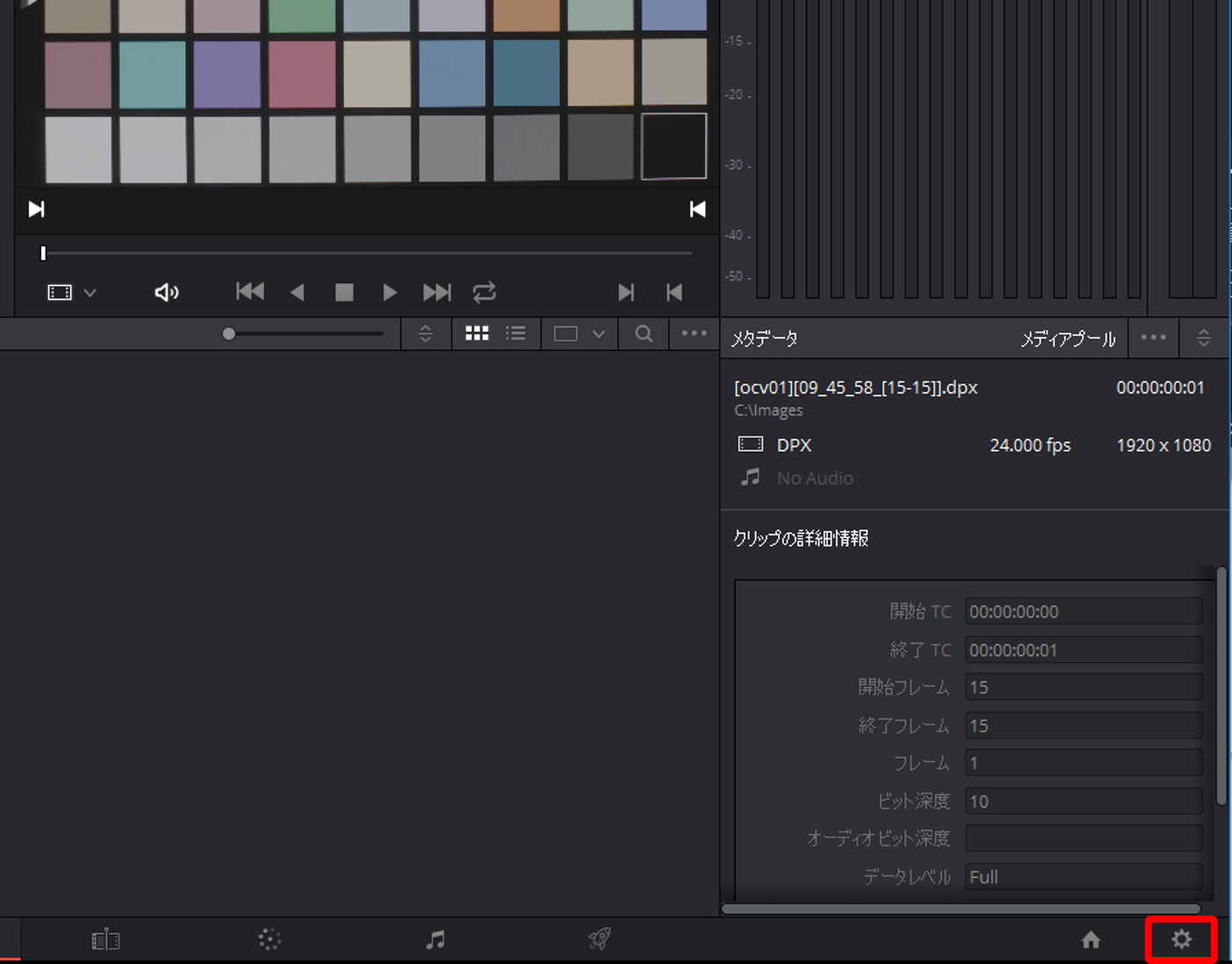
左側のサイドバーからマスター設定を選択し、ビデオモニタリング設定のデータレベルをフルにします。
場合によってはこの設定をビデオで使用したい場合があると思います。その場合は、WonderLookProのExport時の設定を変更する必要があります。これについては最後に説明します。
ここでは、現場と一致させることを優先し、「フル」に設定して検証します。
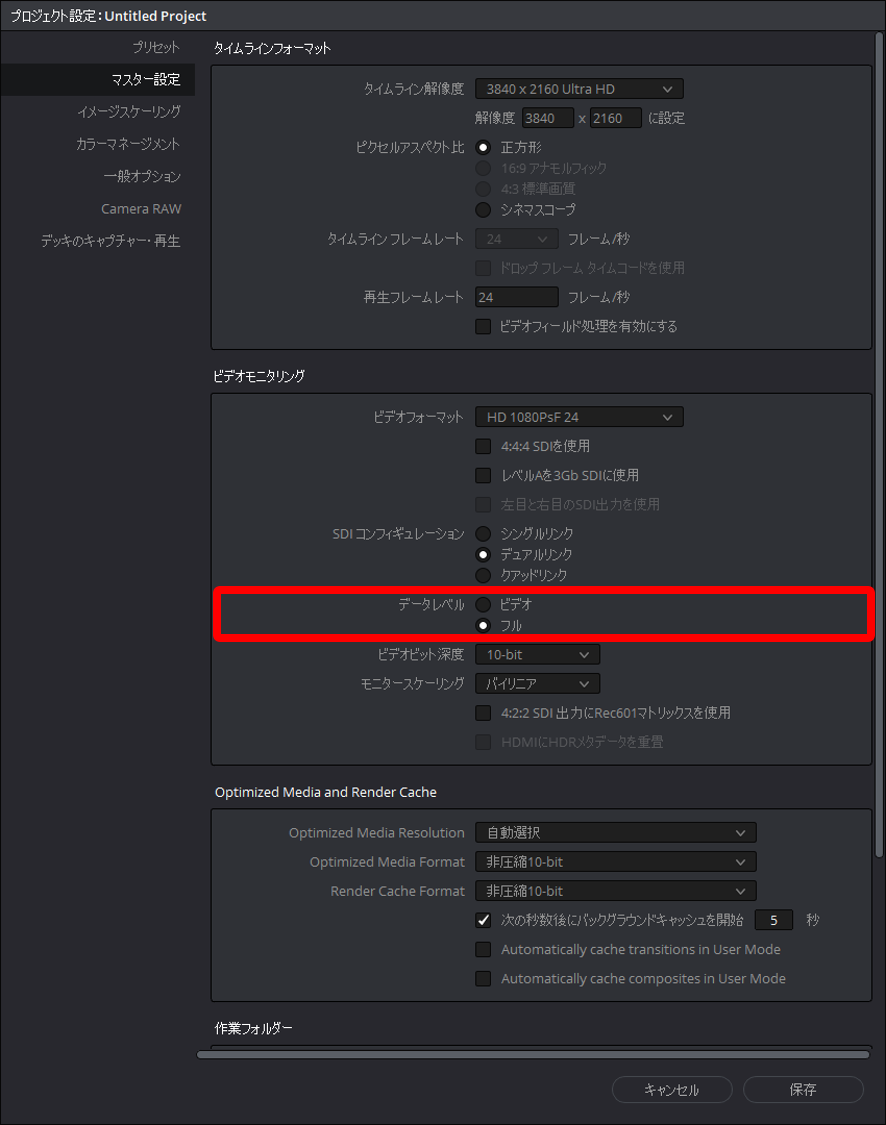
3.3DLUT補間の設定
ここまででビデオ出力の映像を一致させる最低限の設定は完了しています。
ここではお勧めの3DLUT補間の設定を紹介します。
左側のサイドバーからカラーマネジメントを選択し、LUTの設定を行います。
3D LUT補間の設定をテトラヘドラルにします。
「テトラヘドラル」は、IS-miniやWonderLookProで採用している3DLUT補間方法であり、誤差やバンディングの
少ない補間結果が得られるのでお勧めの設定です。
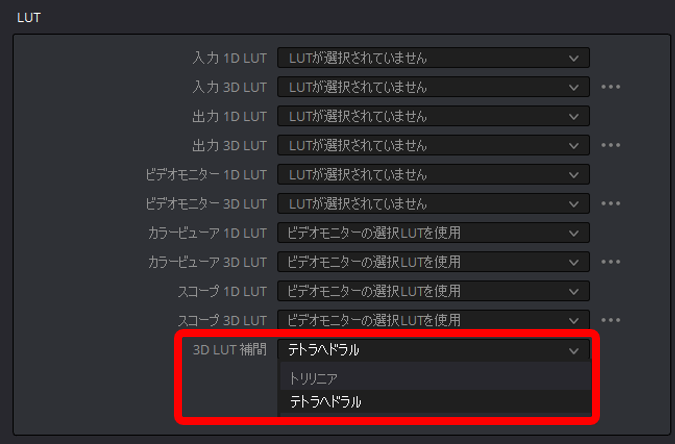
4.デリバリーの出力レンジの設定
最後にデリバーページでの出力データのデータレベル設定をします。
レンダリングした動画の書き出しを行う場合、この設定は必須です。
レンダー設定内の下部にある詳細設定から、データレベルの設定を行います。
こちらでも自動、ビデオ、フルが選択できるので、フルにします。
ビデオ出力のレンジの設定と同様に、ビデオを選択する場合のExport設定については最後に説明します。

